文章列表
-
微信不好意思收好友转账?教你一键设置自动入账!
科技的快速进步让移动支付成为我们日常生活的一部分,微信凭借其创新功能在这一领域脱颖而出,不断推出新服务来满足我们不断增长的需求。 微信推出的向手机号转账功能正是在这样的大环境下诞生的,它为我们提供了一种全新的转账方式。 微信向手机号转账功能便捷性: 微信的手机号转账功能主要优势在于它的便捷性,在传统的转账方式中,通常需要双方成为微信好友,或者至少知道对方的微信账号,并且在转账过程中可能要经历一些繁…...
- 0
- 0
- 1
-
如何设置Win11定时关机?Win11设置定时关机详细图文步骤!
Win11怎么设置定时关机?定时关机是指在指定的时间自动关闭系统的功能,它是一种绝对安全的操作,它可以帮助我们更有效地管理时间,以及减少电脑上不需要的能耗,让我们随心所欲地想什么时候关机就什么时候关,那我们应该怎么设置呢?具体看以下两种方法。 Win11设置定时关机方法步骤: 1、按下键盘上的【Win】+【R】组合快捷键,打开运行窗口。 2、接着我们在框里输入一串命令,假设我们要在2…...
- 0
- 0
- 1
-
【Word教程】快速设置文本和页面纵横混排显示
在日常办公中,根据排版的需要,我们经常会将一些横排的文本内容竖向排列显示;甚至有时候,如果页面中有一些大表格,由于纸张为竖向,导致表格显示不全,那么就需要将这些页面进行横排放置。 每当遇到这些横排纵排的问题时,你知道在Word中是如何设置的吗? 如果你还不知道,千万不要错过今天的内容,小编在这里将给大家进行详细讲解,希望对你有帮助。 一、文字纵横显示 默认情况下,Word文档中的文字都是横向显示的…...
- 0
- 0
- 6
-
组装电脑主板配置全解析:从入门到精通
一、主板的重要性 在台式电脑组装的世界里,主板作为台式电脑核心和基础的部件之一。它就像一座地基,连接着各个硬件组件,让它们能够协同工作,共同发挥出强大的性能。那么,电脑主板究竟是什么?它由哪些部分组成?又有哪些种类和品牌可供选择呢?今天,就让给大家分享电脑主板相关的知识,希望帮助大家选择最适合自己使用需求的主板配置。 二、主板介绍 主板,又称系统板或母板,是电脑中的重要部件之一。它承载着CPU、内…...
- 0
- 0
- 7
-
Excel教程:巧用&
“&”作为连接符,除了连接文本字符串,还有什么其他作用呢?下面来看几个例子,巧用“&”解决问题。 1、单元格内容连接 输入:=A2&B2 使用“&”将两个单元格内容连接起来。 2、字符串连接 输入:=”Excel教程”&”自学” 使用“&”将两个字符串连接起来,注意连接时要加英文…...
- 0
- 0
- 5
-
微信不好意思收好友转账?教你一键设置自动入账!
科技的快速进步让移动支付成为我们日常生活的一部分,微信凭借其创新功能在这一领域脱颖而出,不断推出新服务来满足我们不断增长的需求。 微信推出的向手机号转账功能正是在这样的大环境下诞生的,它为我们提供了一种全新的转账方式。 微信向手机号转账功能便捷性: 微信的手机号转账功能主要优势在于它的便捷性,在传统的转账方式中,通常需要双方成为微信好友,或者至少知道对方的微信账号,并且在转账过程中可能要经历一些繁…...
- 0
- 0
- 1
-
如何设置Win11定时关机?Win11设置定时关机详细图文步骤!
Win11怎么设置定时关机?定时关机是指在指定的时间自动关闭系统的功能,它是一种绝对安全的操作,它可以帮助我们更有效地管理时间,以及减少电脑上不需要的能耗,让我们随心所欲地想什么时候关机就什么时候关,那我们应该怎么设置呢?具体看以下两种方法。 Win11设置定时关机方法步骤: 1、按下键盘上的【Win】+【R】组合快捷键,打开运行窗口。 2、接着我们在框里输入一串命令,假设我们要在2…...
- 0
- 0
- 1
-
【Word教程】快速设置文本和页面纵横混排显示
在日常办公中,根据排版的需要,我们经常会将一些横排的文本内容竖向排列显示;甚至有时候,如果页面中有一些大表格,由于纸张为竖向,导致表格显示不全,那么就需要将这些页面进行横排放置。 每当遇到这些横排纵排的问题时,你知道在Word中是如何设置的吗? 如果你还不知道,千万不要错过今天的内容,小编在这里将给大家进行详细讲解,希望对你有帮助。 一、文字纵横显示 默认情况下,Word文档中的文字都是横向显示的…...
- 0
- 0
- 6
-
组装电脑主板配置全解析:从入门到精通
一、主板的重要性 在台式电脑组装的世界里,主板作为台式电脑核心和基础的部件之一。它就像一座地基,连接着各个硬件组件,让它们能够协同工作,共同发挥出强大的性能。那么,电脑主板究竟是什么?它由哪些部分组成?又有哪些种类和品牌可供选择呢?今天,就让给大家分享电脑主板相关的知识,希望帮助大家选择最适合自己使用需求的主板配置。 二、主板介绍 主板,又称系统板或母板,是电脑中的重要部件之一。它承载着CPU、内…...
- 0
- 0
- 7
-
Excel教程:巧用&
“&”作为连接符,除了连接文本字符串,还有什么其他作用呢?下面来看几个例子,巧用“&”解决问题。 1、单元格内容连接 输入:=A2&B2 使用“&”将两个单元格内容连接起来。 2、字符串连接 输入:=”Excel教程”&”自学” 使用“&”将两个字符串连接起来,注意连接时要加英文…...
- 0
- 0
- 5
-
领导发来一张Excel统计表,气的想辞职!
汪站长曾分享过一个用Ctrl + E完成快速提取数据求和的原创技巧,起了个好玩的标题《领导发来一张Excel统计表,气的想辞职!》,随后全网爆火,到处都是该技巧的身影。 输入A 数字+数字…+数字两行,然后按Ctrl + E,然后再把A+空格替换为=号 虽然这个技巧看上去很神奇,也超简单,但实际工作中你真的敢用吗?万一有几个地方出错了…..因为Ctrl E的误判几率是很大的…...
- 0
- 0
- 6
-
PPT教程:批量导入图片小技巧
大家好,今天跟大家分享一下PPT中如何批量导入图片的小技巧。我们直奔主题,一起来看看批量导入图片的小技巧。首先新建一个空白的PPT文档,在插入选项卡中找到相册,选择后在弹出的相册对话框中,选择文件/磁盘,打开图片对应所在文件夹路径,选中需要插入的图片,对应的相册版式可以自定义选择,比如可以选择适应幻灯片大小尺寸,然后点击创建。 在弹出的相册对话框里面有很对预设的选项可以供我们进行选择,比如图片选项…...
- 0
- 0
- 12
-
哪位高人发现Vlookup函数这个用法,太变态了….
前言:Vlookup函数公式也许你见过很多,但本文涉及的用法汪站长是第一次见,耐心看完,你肯定会有收获的。 昨天汪站长打开一位网友的Excel表格,顿时被他写的Vlookup长公式惊呆了: =IF(E2>=VLOOKUP(A2,数据!$A$2:$O$4,2,0),VLOOKUP(A2,数据!$A$2:$O$4,3,0),IF(E2>=VLOOKUP(A2,数据!$A$2:$O$4,4,…...
- 0
- 0
- 8
-
TextSplit+Row,才是No.1表格拆分公式
TextSplit是根据分隔符拆分字符串的函数,Row可以提取行数。看上去两者好象是风马牛不相及,但如果它们组合到一起,拆分表格字符时强大到让你不敢相信。 【例】如下图所示,在B3单元格中有很多姓名和手机号码,需要把它们拆分成两列。 这…连个分隔符都没有,就问哪个函数可以完成这个操作?嘿嘿,咱们的两个主角要来了! 分析:字符串是由数字和非数字间隔组合而成,如果把所有数字删除,剩下的不就…...
- 0
- 0
- 4
-
Excel教程:核对数据差异有方法
在我们的工作中经常能够遇到一个问题,怎样能快又准地核对出两列数据存在的差异呢?方法各异,能解决问题就是好的,正所谓不管黑猫白猫,抓到老鼠就是好猫! 数据如下: 看到这个问题,通常都会直接使用=,若数据相同就返回逻辑值TRUE,数据不相同就返回逻辑值FALSE 当然也可以在该基础上加个IF函数来判断 输入公式:=IF(A2=B2,””,”存在差异&…...
- 0
- 0
- 5
-
一个Excel函数搞定进销存,Sumifs到底有多牛?
有仓库、有商品的地方都离不开进销存软件,有花钱买的、也有花大力气自已找人订制的。网上下载破解版?真的不可靠,万一出现什么问题,你们公司将面临信息损坏或丢失的风险! 其实,如果只是小规模的库存商品管理,用excel表格即可做出即简单、又容易维护的进销存小系统。 下面汪站长就教大家做一下简易的进销存管理表格。 商品入库表 商品出库表 最终生成的进销存报表:可根据开始日期(C3)和结束日期E3的日期,自…...
- 0
- 0
- 4
-
Excel动态旋风图的制作
汪站长的销售日报模板又更新两个分析图,客户性别分析图和产品同比分析图。 客户性别分析图: 这种双向条形图又称为旋风图,今天汪站长就分享一下这个图的做法。 1、准备数据源 用公式计算男、女客户人数,后者用负值。 2、插入条形图 3、调整格式 设置重叠度100%,Y轴逆序类别,X轴逆序刻度值 最后把标签位置设置高,完工! 更新的第2个图是产品同比分析图。 这个图可以对两所有产品两年之间的收入变化。 E…...
- 0
- 0
- 4
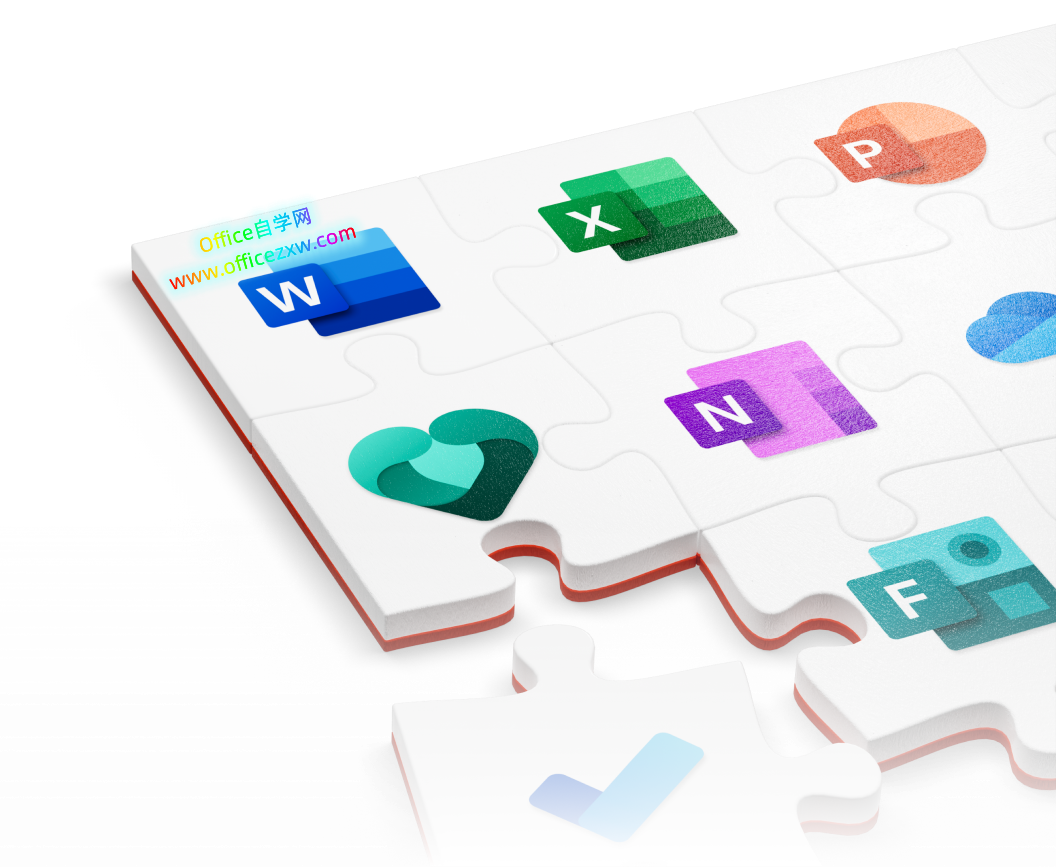
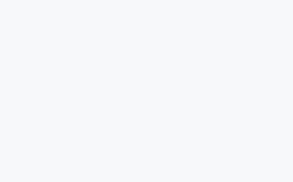



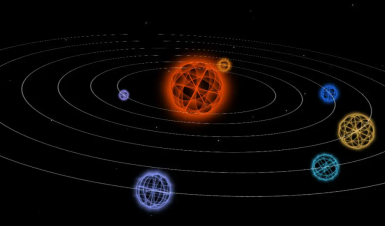

























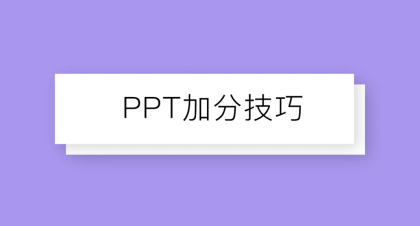

















近期评论