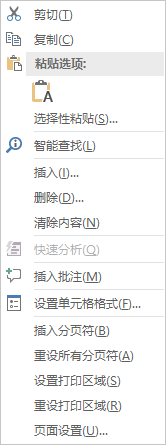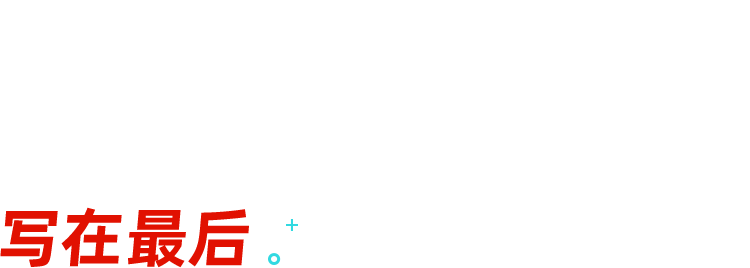最近,有同学从同事那里收到了一份开会要用的表格,需要马上就要打印出来。
五名学员的信息按照下面表格进行整理,一共有五张表格(表格在同一工作表中,首尾相连)。
然而,花生同学点击打印预览时,发现只有学渣学员一个人的信息,而且信息也不全,只有❶、❷和❻的内容。
其他信息难道是被 Excel 吃掉了吗?哦,不对,是被隐藏了吗?
取消隐藏之后,学渣学员的 6 个信息完整显示出来了,但其他学员的信息还是没有打印出来。
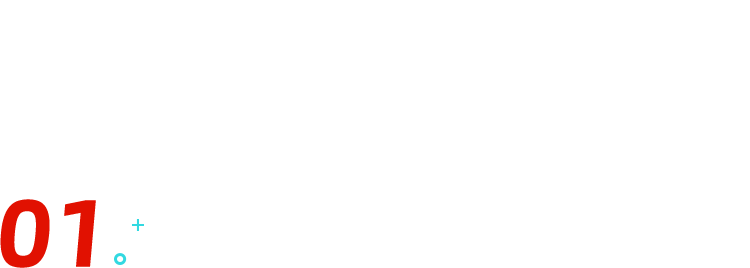 确定需求
问题一:有隐藏内容,花生同学通过取消隐藏已经解决了。
问题二:显示有 5 名学员的信息,但打印出来只有 1 个学员的信息。
现在的任务是解决第二个问题,将所有学员的信息打印出来,并按一个学员一页,快速调整打印的区域。
确定需求
问题一:有隐藏内容,花生同学通过取消隐藏已经解决了。
问题二:显示有 5 名学员的信息,但打印出来只有 1 个学员的信息。
现在的任务是解决第二个问题,将所有学员的信息打印出来,并按一个学员一页,快速调整打印的区域。
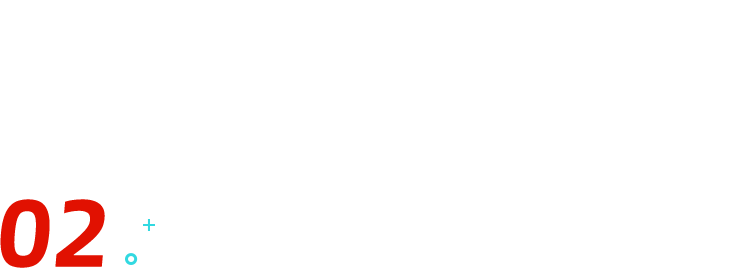 解决方案
蓝色线是分页符,打印机只打印分页符内的区域;灰色区域为非打印区域。
在分页预览内可以看到当前打印的区域只有学员 2 的信息。
小技巧:【分页预览】也可以通过单击右下角状态栏中的
解决方案
蓝色线是分页符,打印机只打印分页符内的区域;灰色区域为非打印区域。
在分页预览内可以看到当前打印的区域只有学员 2 的信息。
小技巧:【分页预览】也可以通过单击右下角状态栏中的  直接进入。
将鼠标放置在分页符上,鼠标会变成双向箭头
直接进入。
将鼠标放置在分页符上,鼠标会变成双向箭头  ,直接拉动分页符到需要的位置。
❶ 在分页预览视图任意单元格右键,选择【重设打印区域】。
,直接拉动分页符到需要的位置。
❶ 在分页预览视图任意单元格右键,选择【重设打印区域】。
❷ 手动选中需要打印的区域,右键选择【设置打印区域】。
如果不是全部打印,则可以通过设置打印区域,选定指定位置打印。
例如这个案例中,每个学员间有一条灰色的线,我们现在要按这个线进行手动分页。
选中需要分页的单元格——点击右键——选择【插入分页符】:
这时就按照需求分成了两页了,表格上也有浅灰色的页码提示:
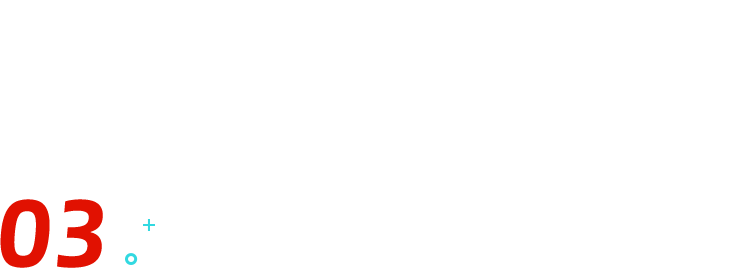 结果展示
结果展示
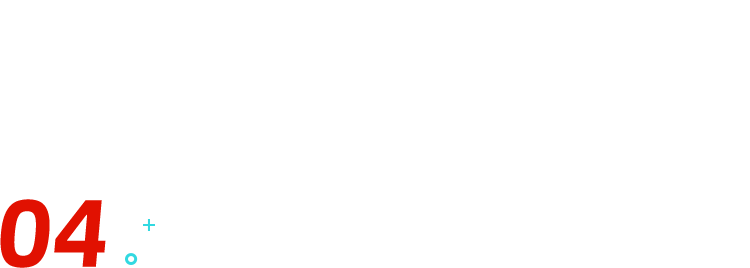 总结
关于打印的那些坑,真的是千千万万,可以说几天几天夜。
或通过单击右下角状态栏上的
总结
关于打印的那些坑,真的是千千万万,可以说几天几天夜。
或通过单击右下角状态栏上的  进入。
插入分页符:以当前单元格的顶端和左侧为边界划分成四页;
分页符有两种,自动分页符(蓝色虚线)和手动分页符(蓝色实线);
如果想删除分页符,只需要将分页符拖动到非打印区域。
今天的文章就是这些啦,希望也能帮到你解决工作中打印的问题!
反过来,如果你发现怎么设置都缩在一页或者几页内打印,可以看看是不是页面设置又被人动过呢?
进入。
插入分页符:以当前单元格的顶端和左侧为边界划分成四页;
分页符有两种,自动分页符(蓝色虚线)和手动分页符(蓝色实线);
如果想删除分页符,只需要将分页符拖动到非打印区域。
今天的文章就是这些啦,希望也能帮到你解决工作中打印的问题!
反过来,如果你发现怎么设置都缩在一页或者几页内打印,可以看看是不是页面设置又被人动过呢?
微信扫一扫加关注,Office自学网官方微信公众号,
专注分享软件安装和视频教程,让你一号在手,办公无忧!

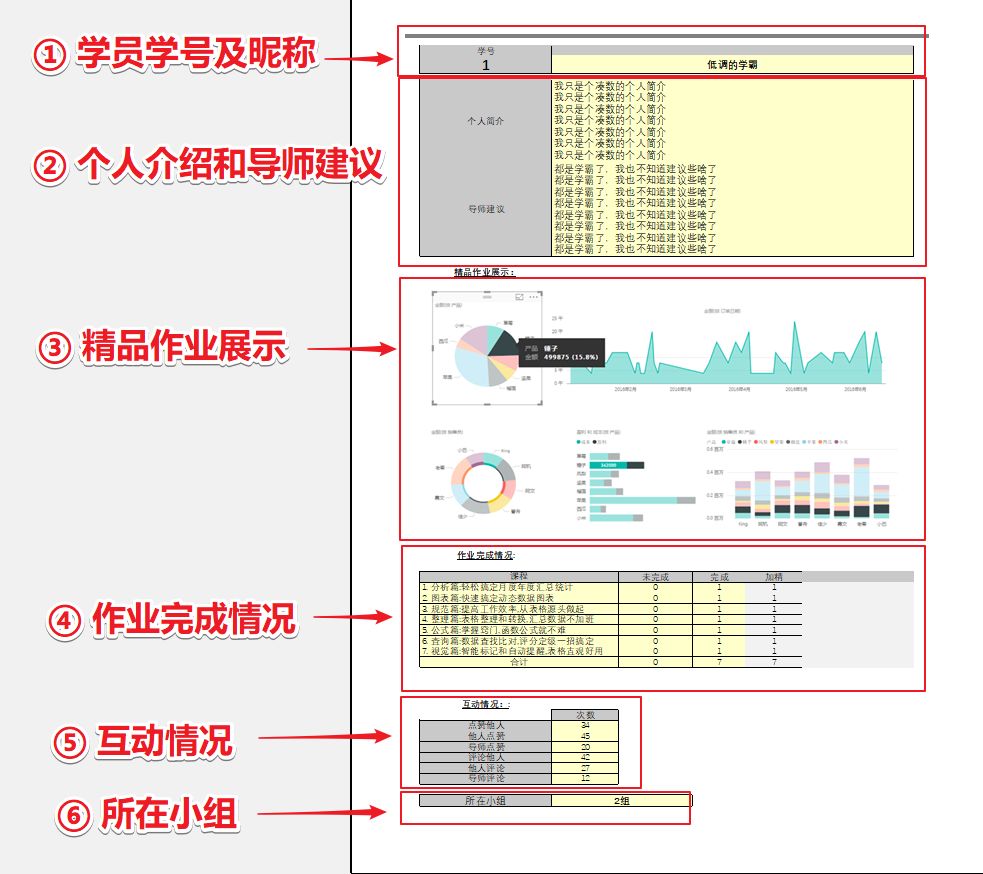
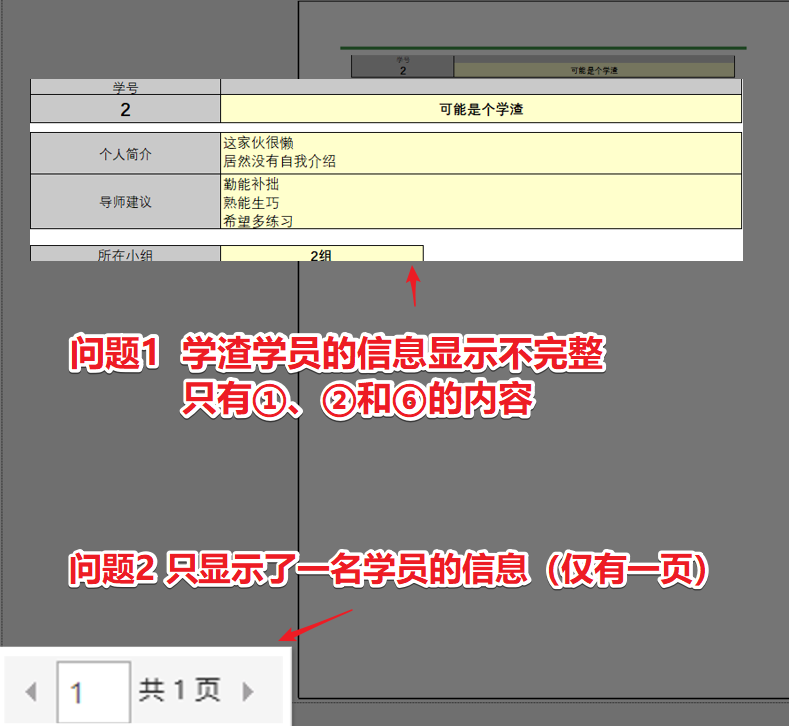

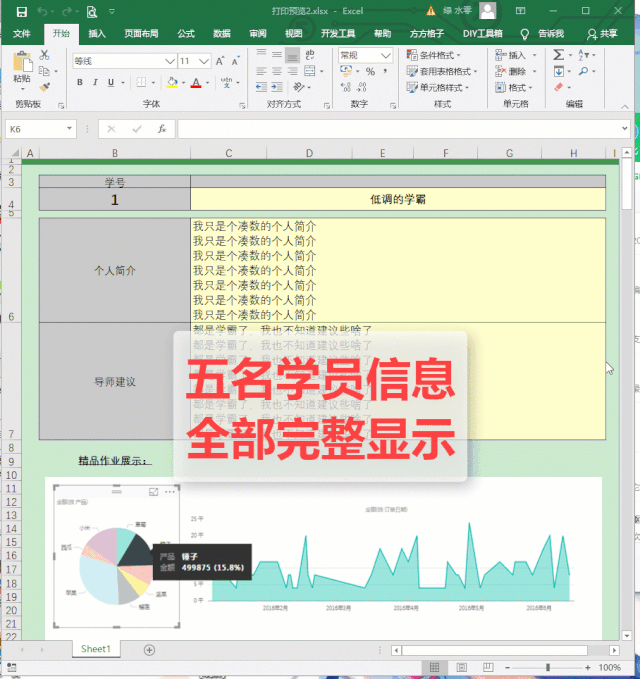
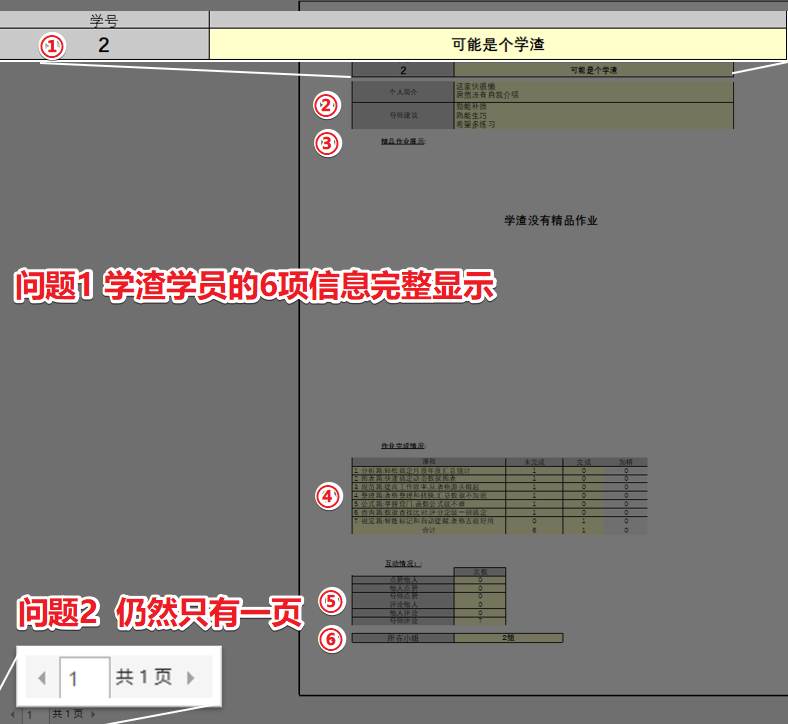

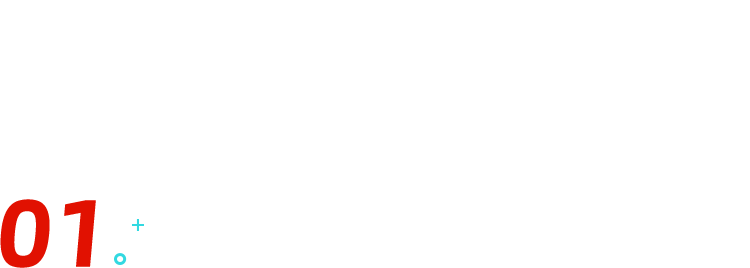 确定需求
确定需求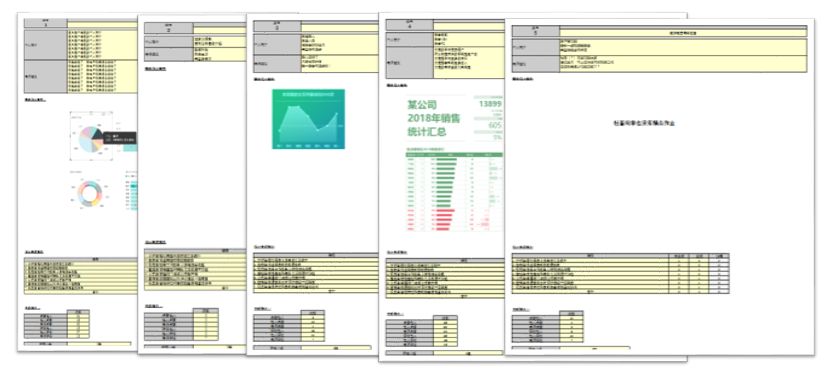
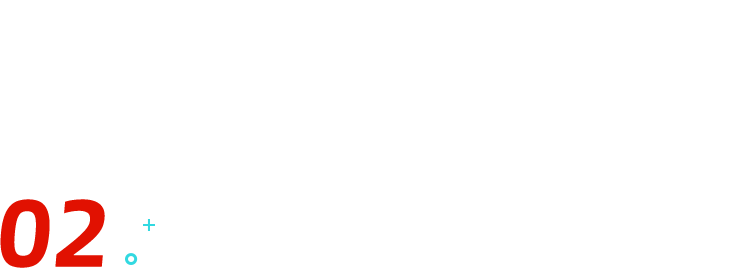 解决方案
解决方案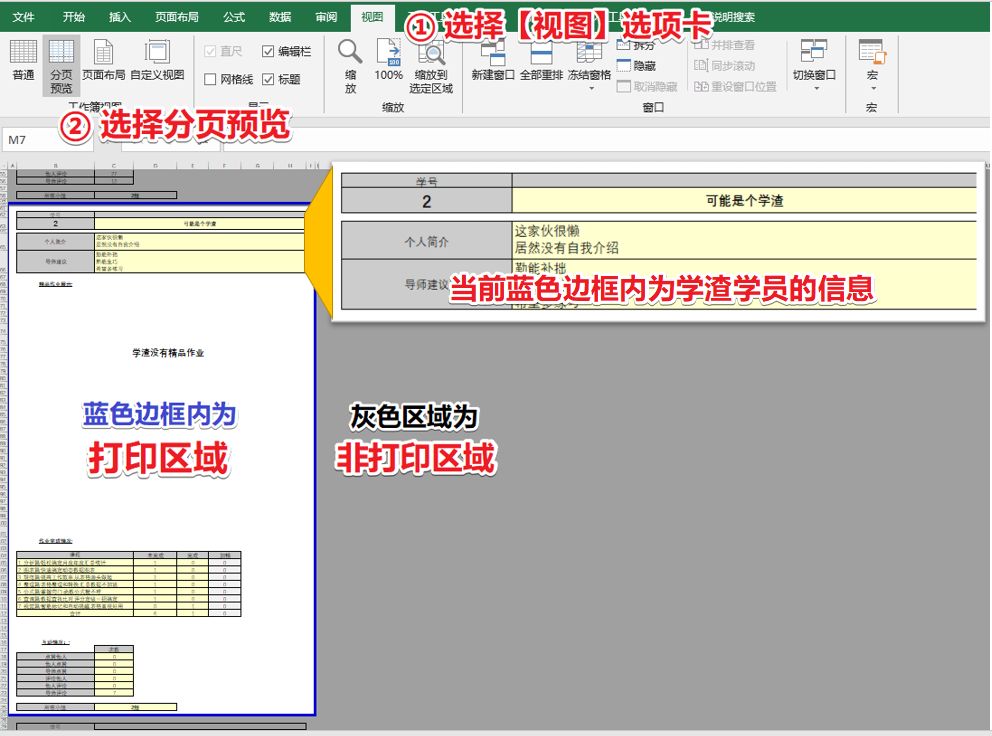

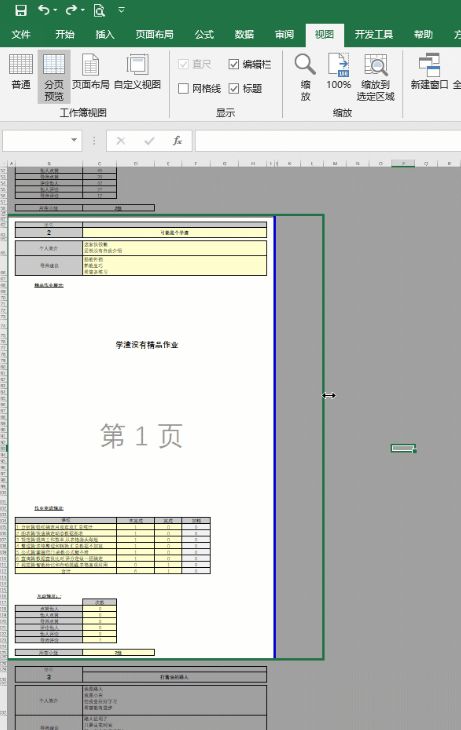
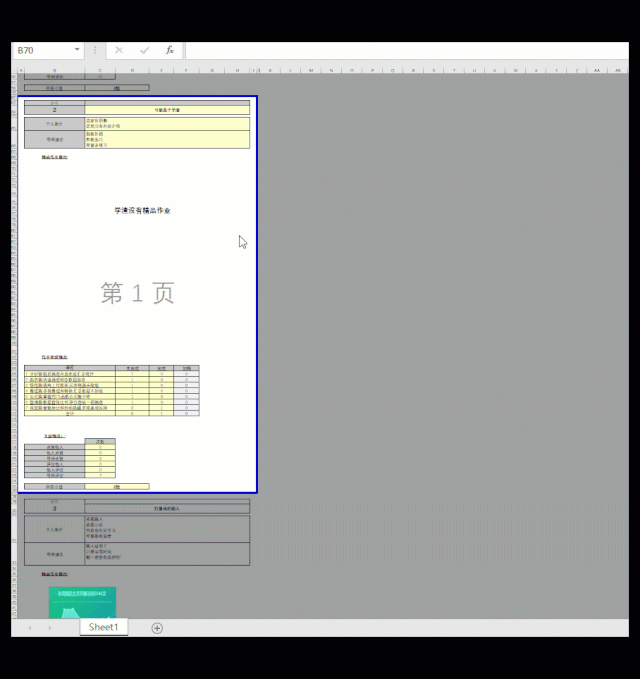
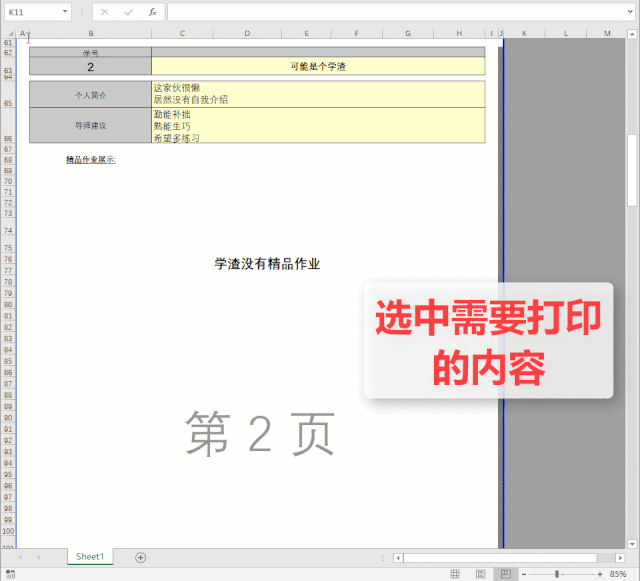
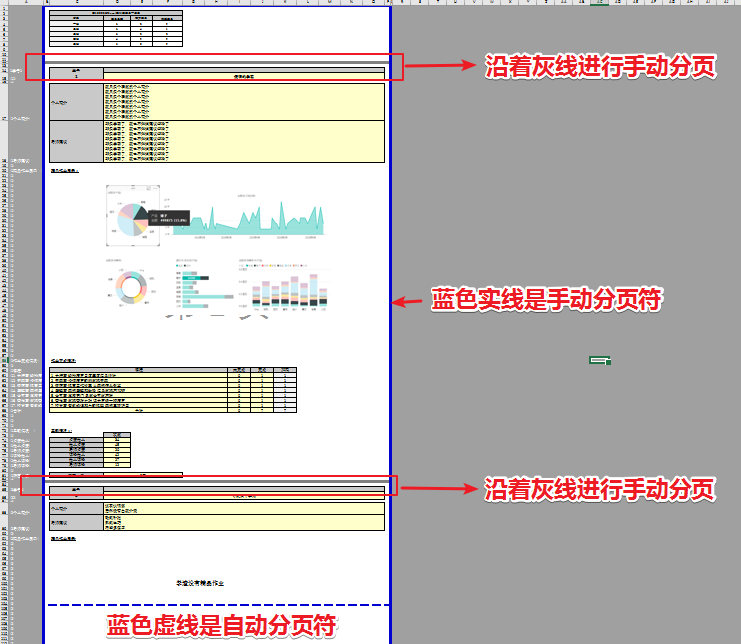
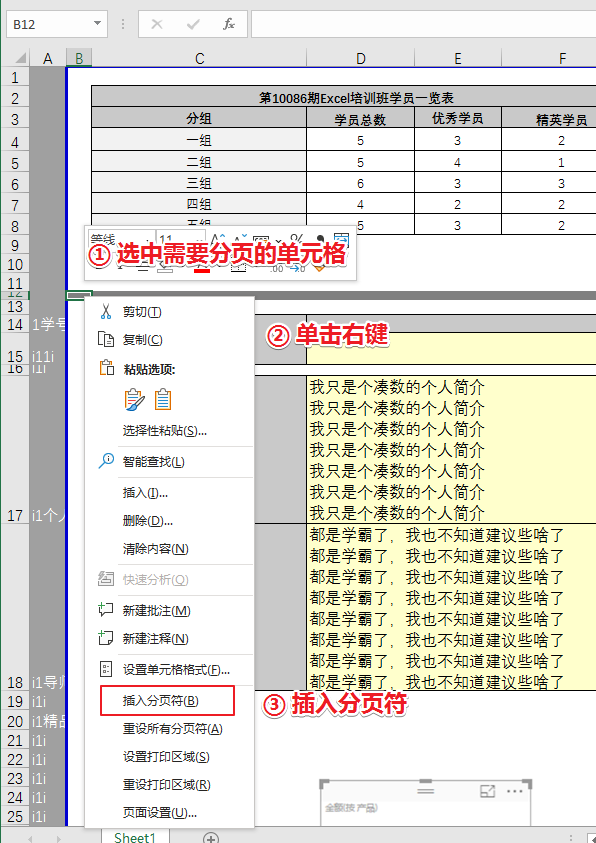
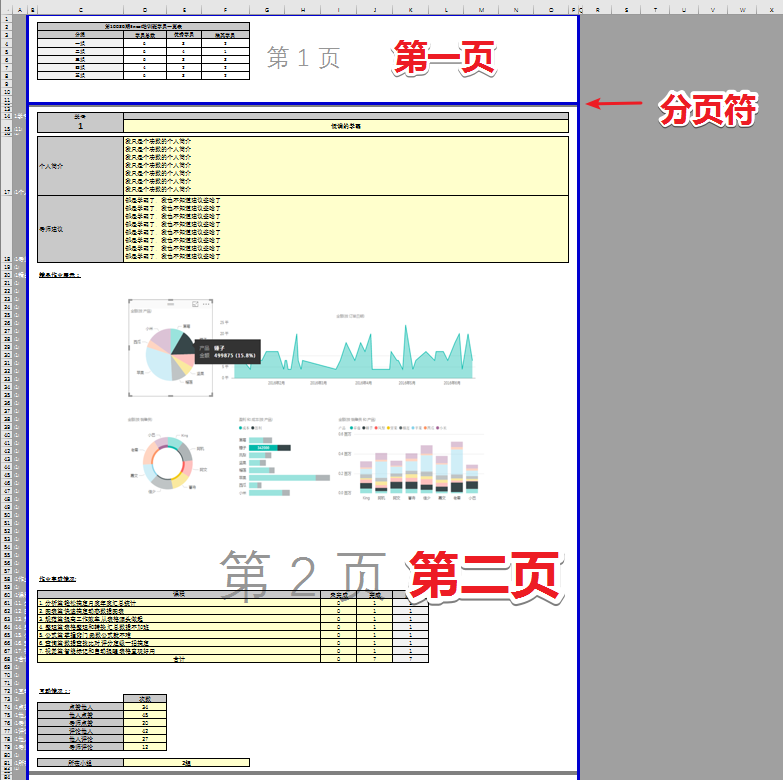
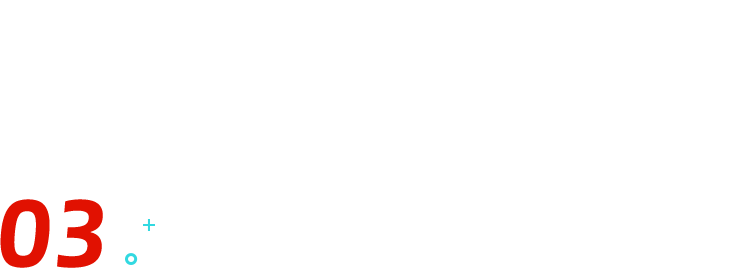 结果展示
结果展示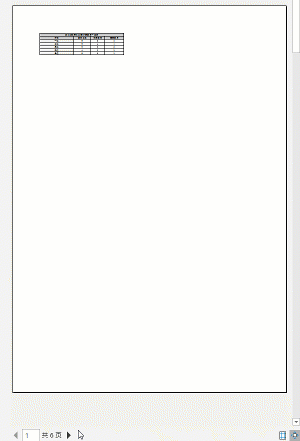

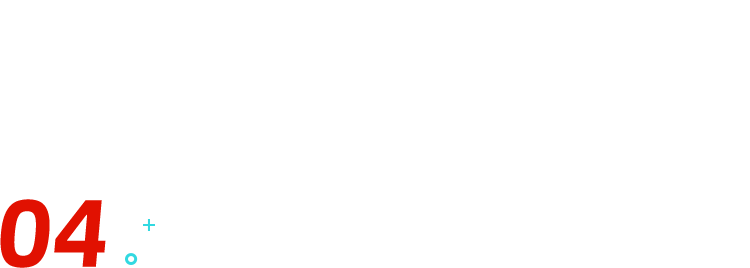 总结
总结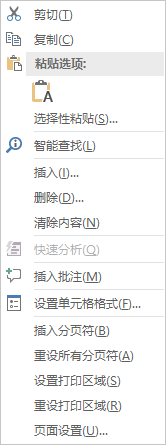
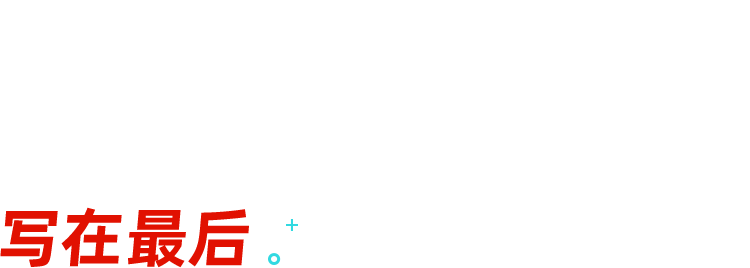


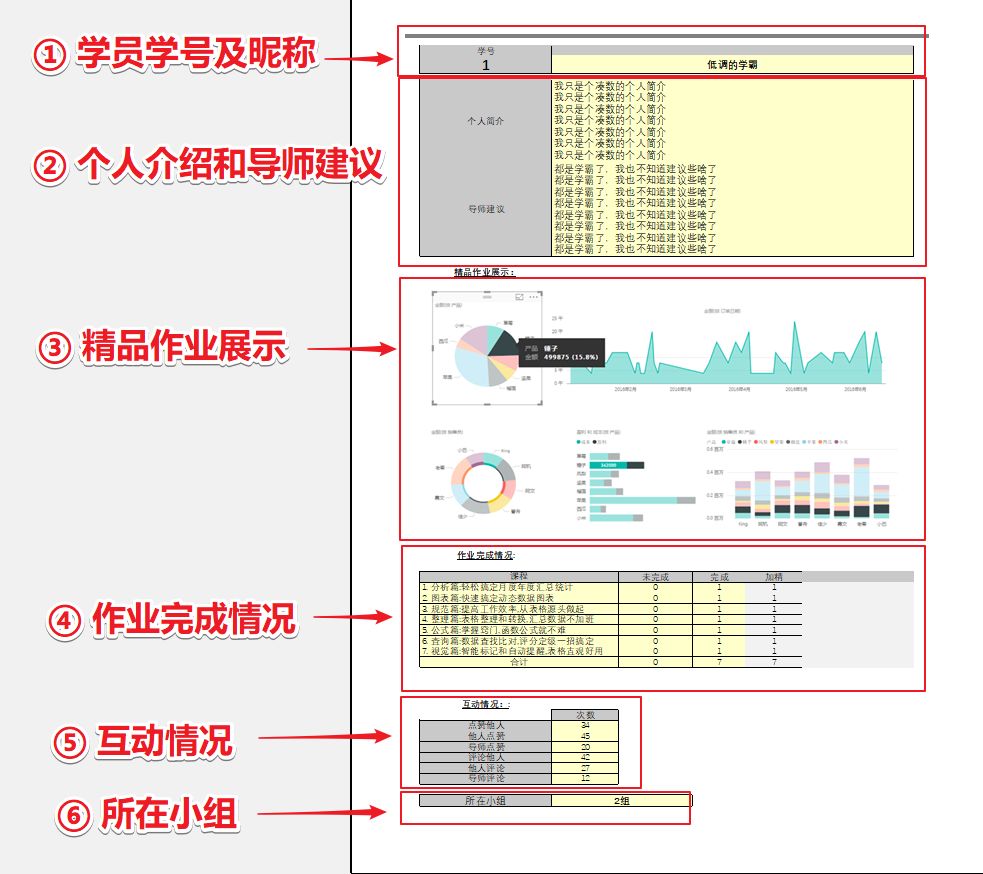
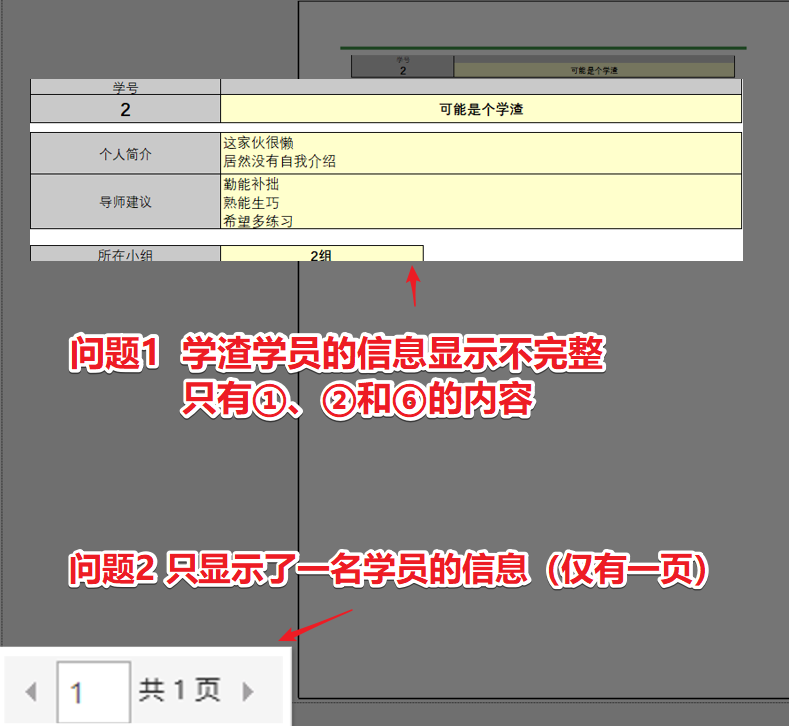

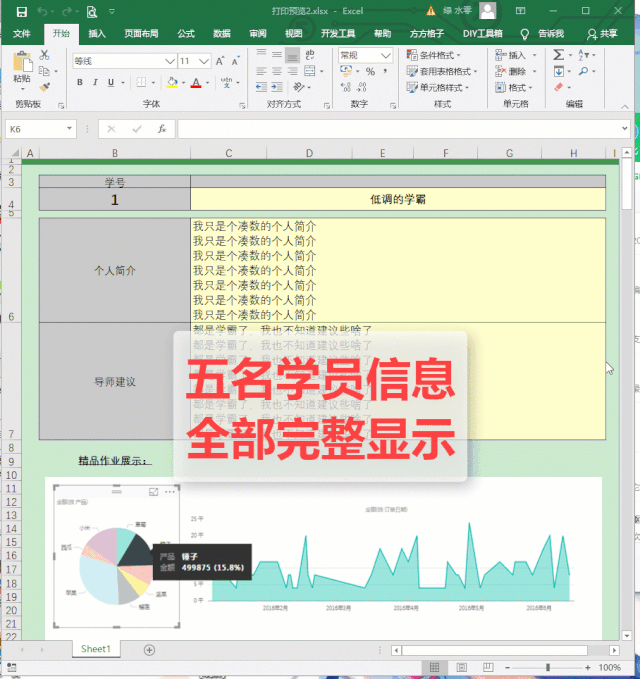
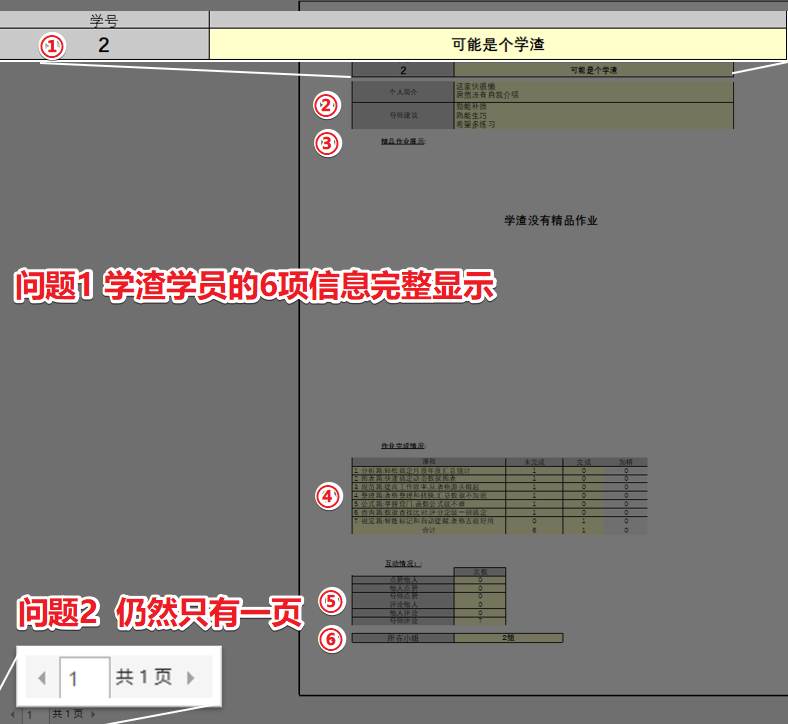

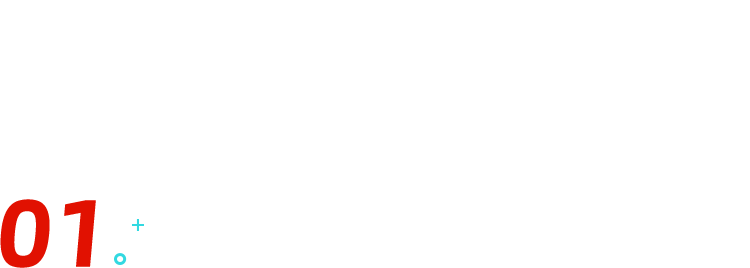 确定需求
确定需求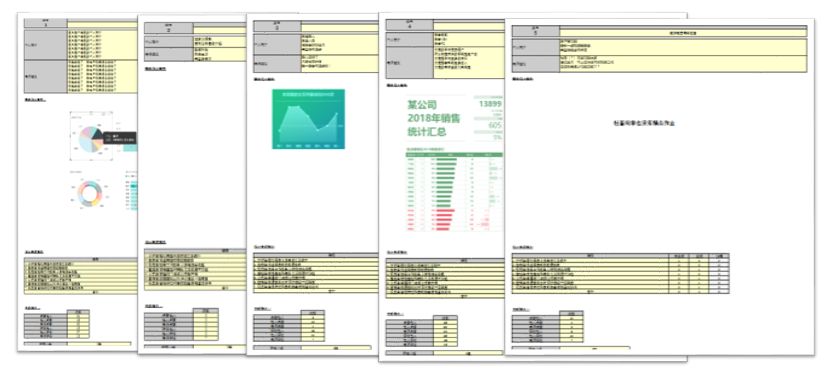
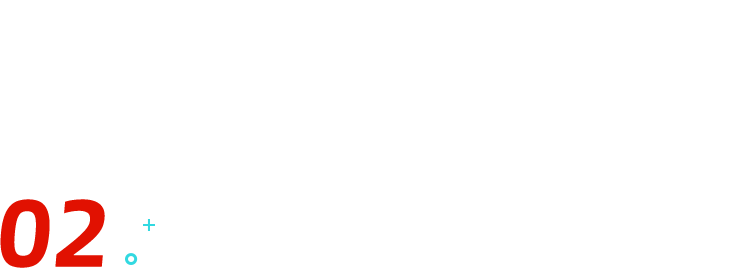 解决方案
解决方案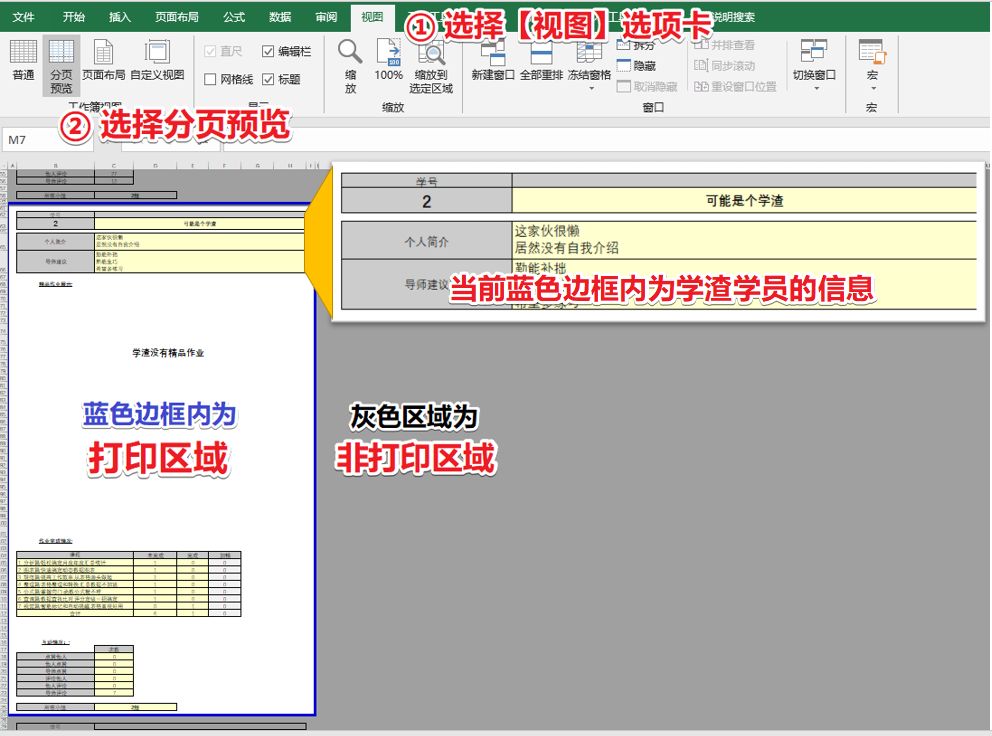

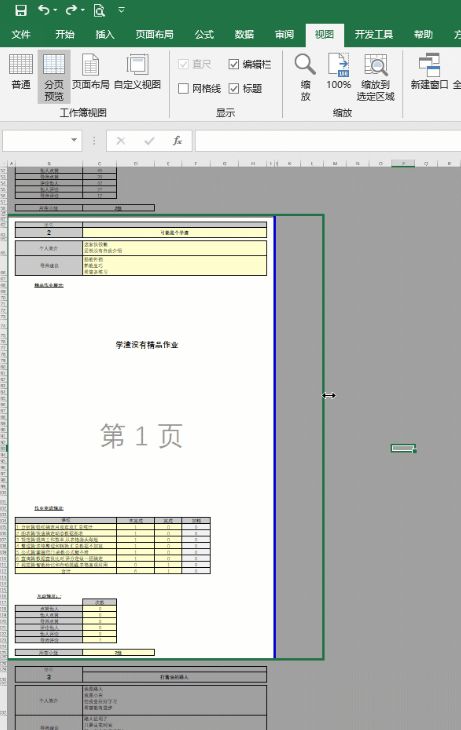
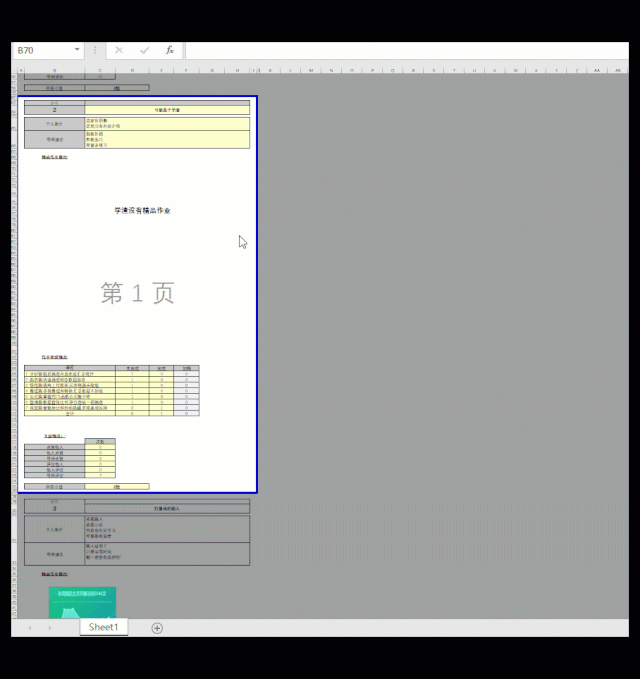
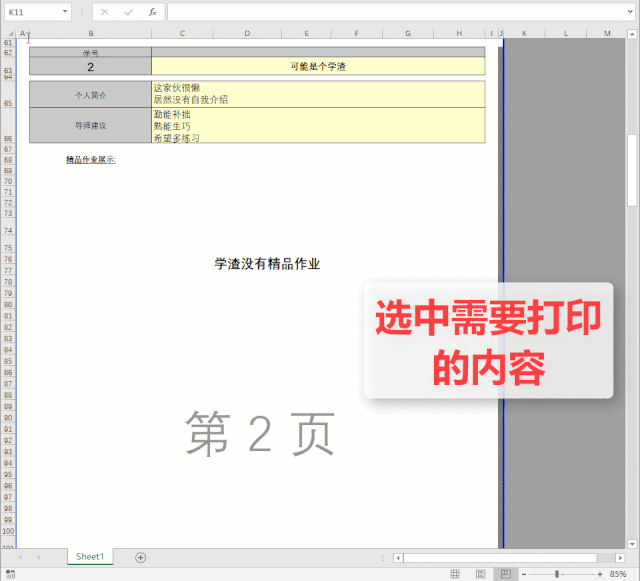
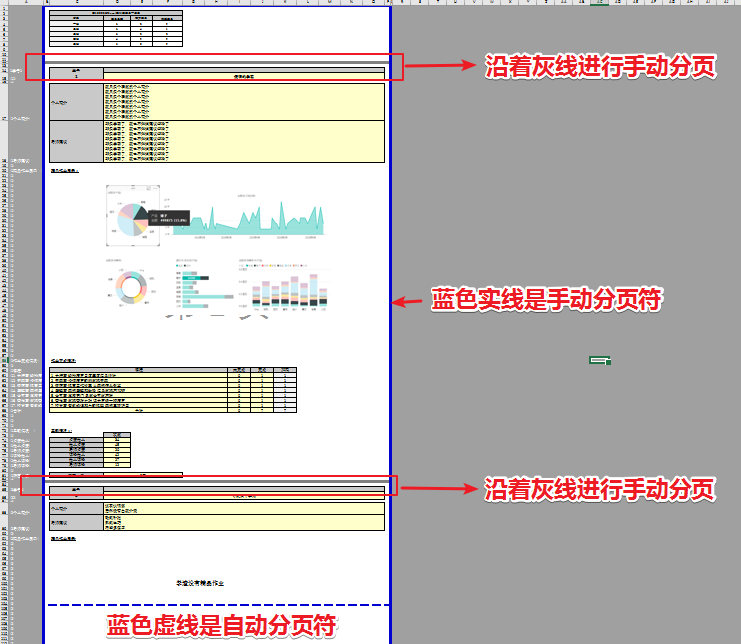
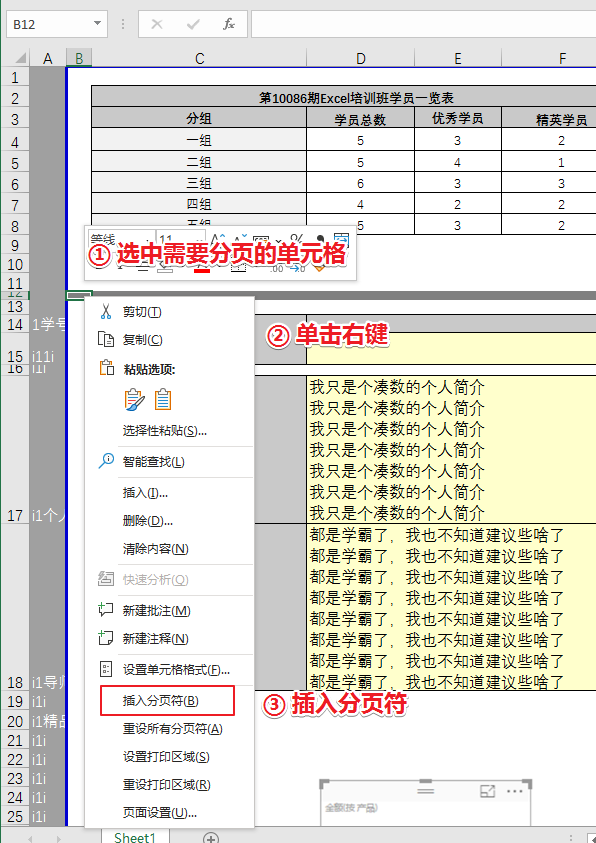
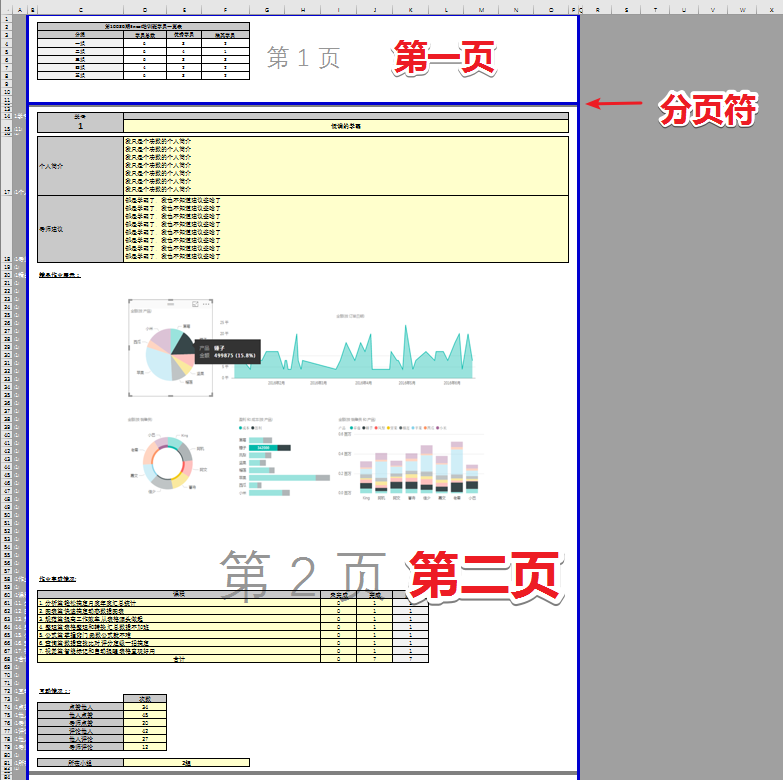
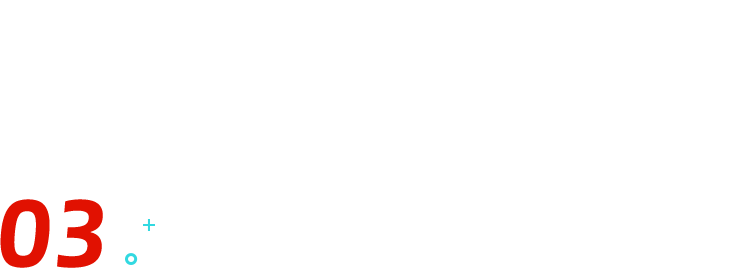 结果展示
结果展示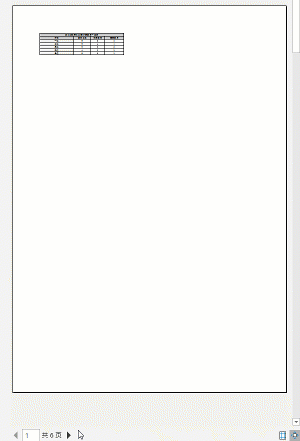

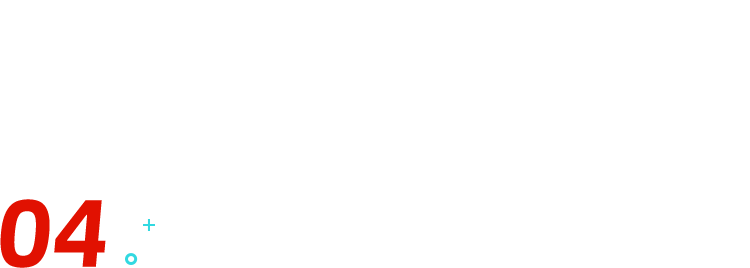 总结
总结