大家好,我是你们的汪站长!
在我们的工作中,经常会遇到各种形式的表格。
比如,老板让你将下图中图1的数据整理成图2的效果,你该如何操作呢?
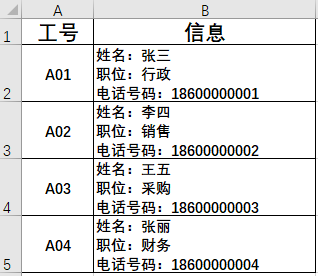
图1
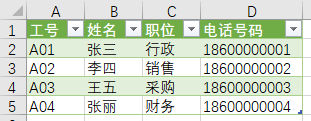
图2
其实很简单,具体方法如下:
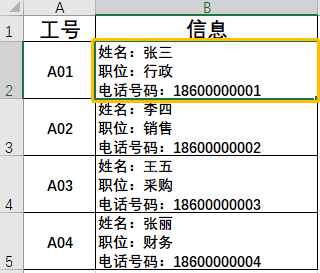
2. 在“数据”选项卡下“获取和转换”中点“从表格”。
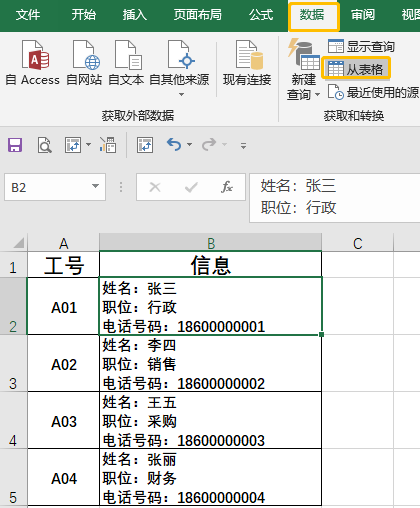
3. 在弹出的“创建表”对话框中,表数据来源已自定义,“表包含标题”已勾选,直接点击“确定”按钮。
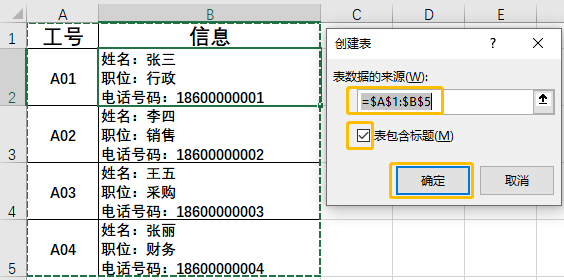
4. 在弹出的“表1 Power Query编辑器”中选中“信息”列。
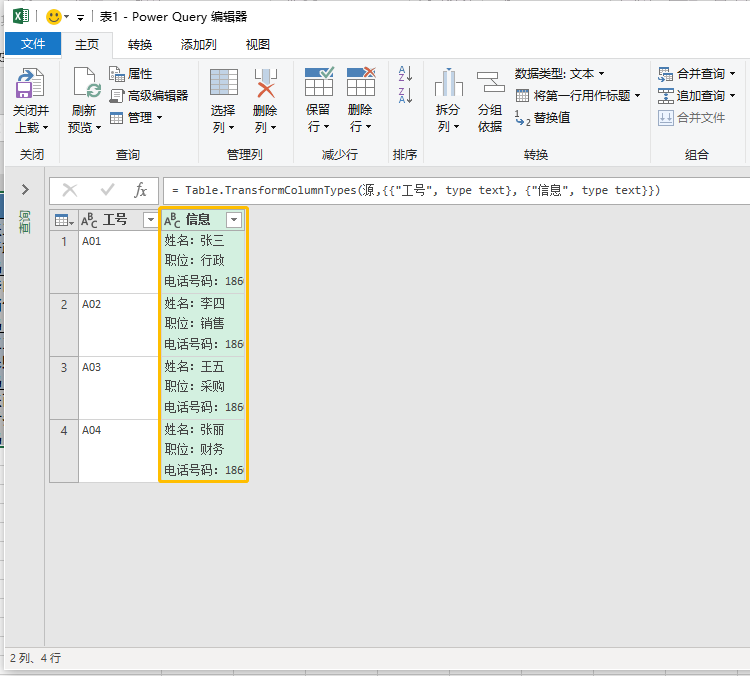
5. 在“主页”选项卡下“拆分列“中点“按分隔符”。
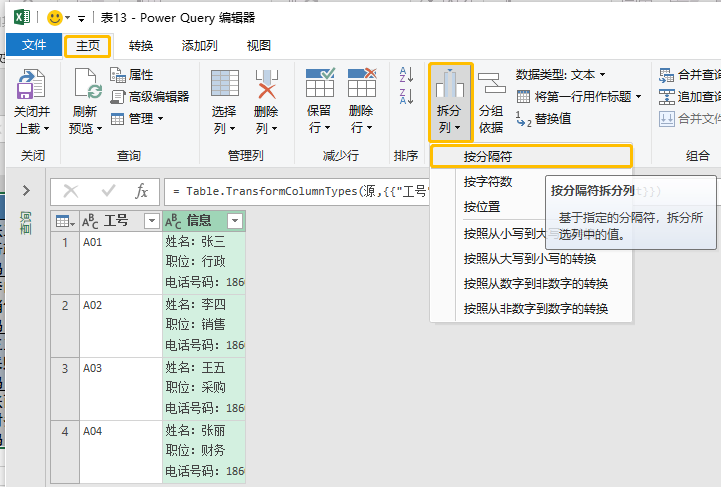
6. 这时弹出“按分隔符拆分列”的窗口,在“选择或输入分隔符”下选择“自定义”。
在“高级选项”的“拆分为”下选择“行”,勾选“使用特殊字符进行拆分”。
在“插入特殊字符”下选择“换行”,可以看到“自定义”下面的框中显示“#(lf)”,点“确定”。
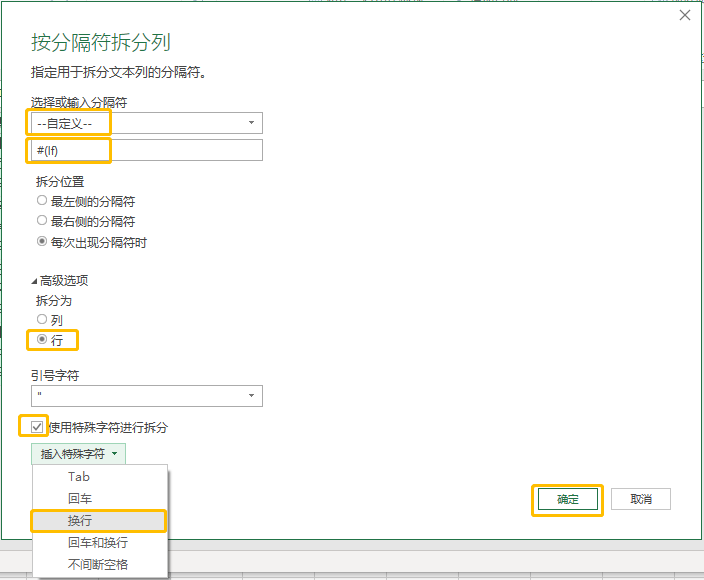
7. 结果如下图。
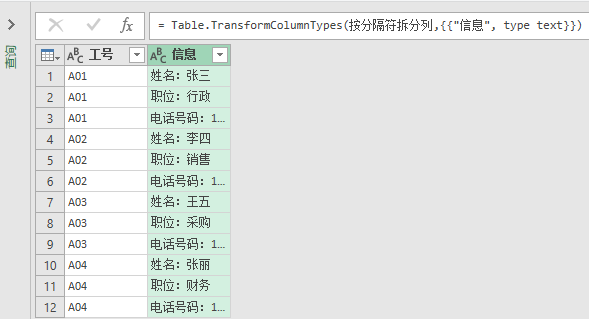
8. 选中“信息”列,同第5步,在弹出“按分隔符拆分列”的窗口中分隔符输入冒号“:”,点“确定”。
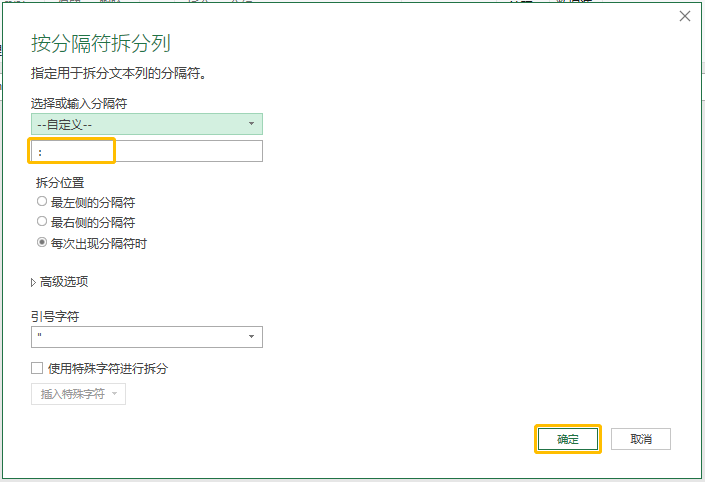
9. 结果如下图。

10. 选中“信息.1”列,在“转换”选项卡下点“透视列”。

11. 在弹出的“透视列”窗口中“值列”下选择“信息.2”,点开“高级选项”,在“聚合值函数”下选择“不要聚合”,点“确定”。
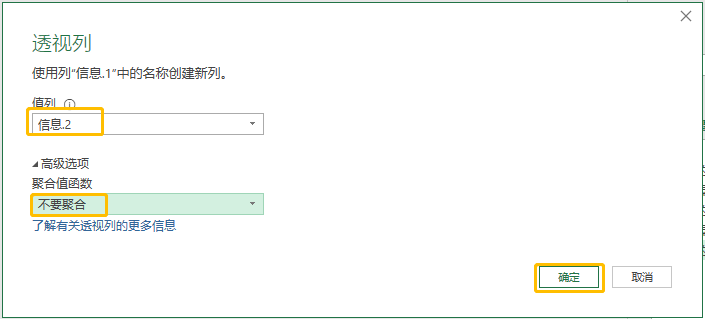
12. 结果如下图。

13. 最后点“主页”,在“关闭并上载”下选择“关闭并上载”。
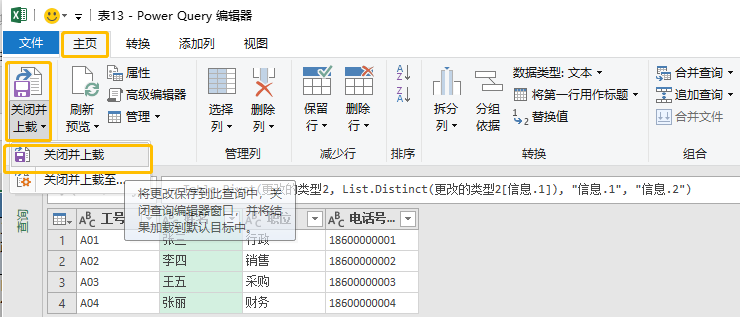
14. 最终新建一个工作表,效果图如下。
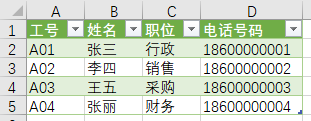
今天就分享到这里啦,对你有用,就一起学习、点赞、收藏吧!
·END·

微信扫一扫加关注,Office自学网官方微信公众号,
专注分享软件安装和视频教程,让你一号在手,办公无忧!





