HI,大家好,我是汪站长。
今天给大家聊一下如何用一个函数轻松制作六种常用图表,看我真诚的小眼神,骗你娶你,不论男女。

这个函数的名字叫REPT,语法很简单,按指定次数重复字符串。
比如=REPT(“AB”,3),表示将AB重复3次,返回结果”ABABAB”。
打个响指,跟我走↓↓↓
1
条形图
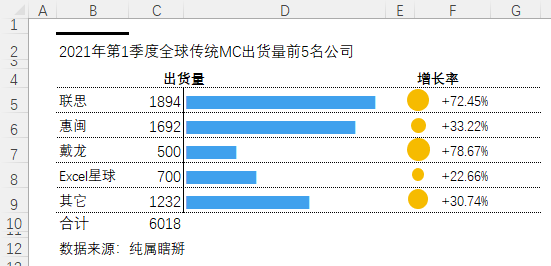
如上图所示,需要在D列制作条形图,展示各公司的出货量。
在D5单元格输入以下公式,并复制到D5:D9区域。
条形图 ▼
=REPT(“|”,C5/10)
公式的意思是将字符|,重复C5/10次。不过公式返回的结果是很多细细的竖线,不像我,不好看。

将字体修改为Playbill即可将竖线压缩,显示成条形图的模样。
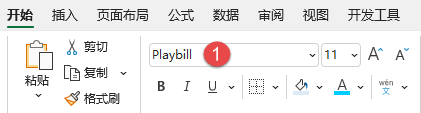
2
漏斗图
用REPT函数在单元格内制作的条形图,实际上是存在于单元格内的特殊文本值;我们可以通过文本对齐方式调教它。当左对齐时,它是条形图,当居中时,它就变成了…漏斗图。
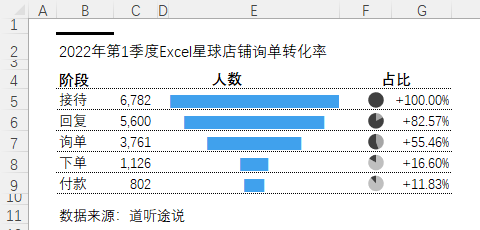
在E5单元格输入以下公式,并复制到E5:E9区域;然后文本对齐方式设置为居中,即可获得一张漏斗图。
漏斗图 ▼
=REPT(“|”,C5/50)
3
旋风图
将REPT函数的计算结果左对齐是条形图,居中是漏斗图,而如果一边左,一边右呢?左手右手一个慢动作,它就变成了旋风图。
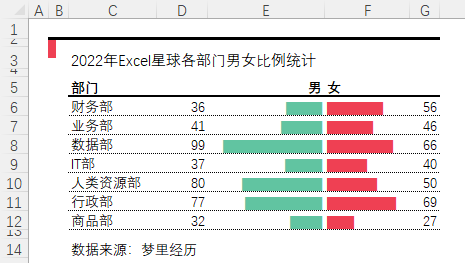
E列单元格设置为右对齐,F列单元格设置为左对齐,背景色分别填充为绿色和红色,再分别输入以下REPT函数,即可返回一张旋风图。
旋风图 ▼
E6=REPT(“|”,D6)
F6=REPT(“|”,G6)
4
星级图
修改REPT函数重复的字符串,可以实现某些特定化的图表。
比如重复10辆汽车。
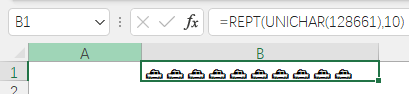
再比如制作星级图。
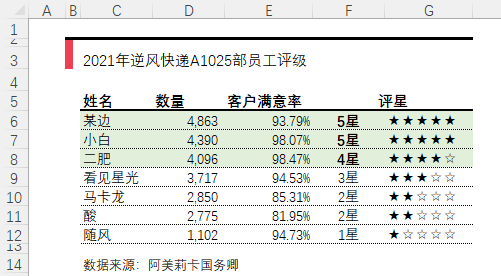
G6单元格输入以下公式,并复制到G6:G12区域。
星级图 ▼
=REPT(“★”,F6)
&REPT(“☆”,5-F6)
也可以换用条件格式,悄悄给星星一点颜色。
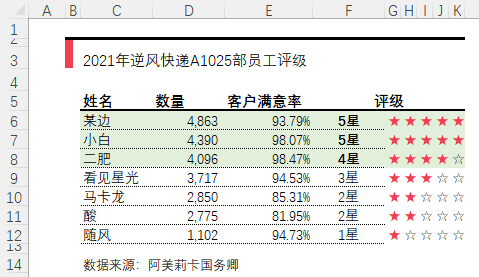
5
柱形图
REPT函数返回的结果是文本值,调整文本方向,可以将躺在地上的条形图变成一柱擎天的柱形图。
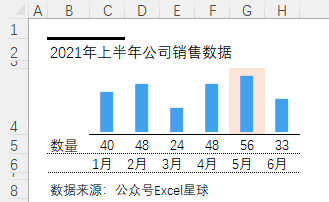
如上图所示,在C4单元格输入以下REPT函数公式,并复制到C4:H4区域。
柱形图 ▼
=REPT(“|”,C5)
呜呜呜,滑下山丘,绕过转弯…系统送你一辆小火车↓——然而你只想要一柱擎天。
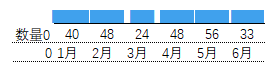
选中C4:H4区域,打开单元格设置格式对话框,切换到对齐选项卡下,将文本方向调整为90°,即可让条形图转换柱形图。
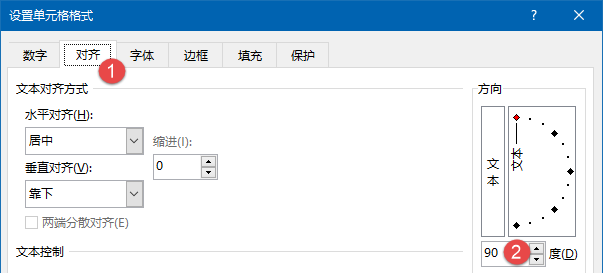
稍加调整,你还可以完成如下图所示的双向柱形图:
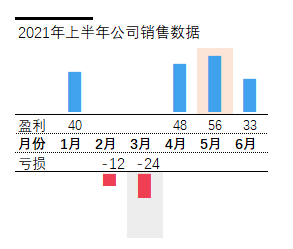
6
甘特图
最后再给大家分享一下如何使用REPT函数制作甘特图。
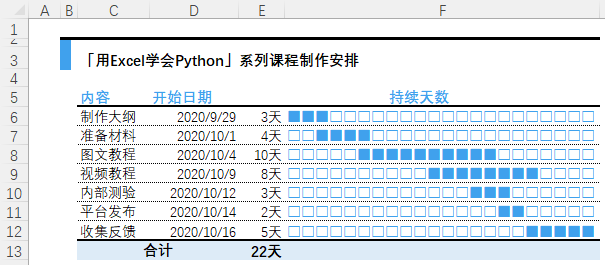
如上图所示,在F列的图形中,蓝色实心小方块表示进行中,空心小方块表示这事先不做。F6单元格输入以下公式,并复制到F6:F12区域即可。
甘特图 ▼
=REPT(“□”,D6-D$6)
&REPT(“■”,E6)
&REPT(“□”,$D$12+$E$12-D6-E6)
……
摊手,今天给大家分享的内容就这些;照例有啥问题可以在VIP会员群中提问交流。如需系统学习Excel技巧、函数、透视表、图表、PQ、VBA、SQL等,推荐识别下方二维码关注Office自学网最新内容。
挥挥手,下期再见。
·END·

微信扫一扫加关注,Office自学网官方微信公众号,
专注分享软件安装和视频教程,让你一号在手,办公无忧!





