在我们日常工作中,有时可能会需要将Word中的每一页均生成一张张图片,以防止别人篡改文档内容;或是为了做项目申报、报表申报等必须提交图片格式的文件,这时候该怎么办呢?
今天小编就告诉大家如何快速解决这个问题!
01
利用截图工具

但其实小编我很少用Word自带的屏幕截图功能,主要是因为该功能很单一,不支持滚动截屏等操作。
目前市面上好用的截图工具非常多,常用的有QQ截图、微信截图等。
下面,小编就教大家利用QQ截图来实现将Word中的文档截取成一张张图片。
操作步骤如下:
Step01 登录QQ,把需要截图的Word文档打开,之后按【Ctrl+Alt+A】键,截取需要的页面然后点击【保存】按钮。

Step02 打开【另存为】对话框,选择保存的位置,以及在【文件名】文本框中输入需要的文件名称。这里的【保存类型】中有JPEG、BMP和PNG三种格式供选择,大家根据实际情况选择任一一种。

Step03 如果需要截取两页、三页或者更多页面的话,可以使用其中的【长截图】功能。

如果需要编号的话,也可以使用其中的【序号笔工具】功能。

当然里面还可以插入箭头、打马赛克、屏幕识图等等功能,这些都是Word自带的屏幕截图功能所没有的。大家可以自行试着用一下,一定能发现一些非常好用的功能。
02
利用PDF文件
很简单,就是先将Word文档先保存成PDF文件,然后再在PDF文件保存成图片格式文件。
操作步骤如下:
Step01 先将Word文档另存为PDF文件,点击【文件】 – 【另存为】,在【保存类型】中选择PDF类型。

Step02 打开这个PDF文件,点击【文件】 – 【另存为】- 【图像】,在其中选择一种需要的图片类型(这里包括:JPEG/JPG、TIFF、PNG等),然后保存在指定位置即可。

最后,我们找到刚刚保存的专用文件夹,打开它,Word中的每一个页面就全部保存成一张一张图片的格式了。

03
知识拓展
工作中,我们也许还会将Excel和PPT文档存储一张一张的图片格式,那么,又该如何操作呢?
❶ 将Excel多表数据保存成图片
其方法与Word中一样,可使用截图工具。或者先将表格另存为PDF文件,然后另存为需要的图片格式,这里不再赘述。
❷ 将PPT中的每一张幻灯片保存成图片
如果我们想要将PPT转换成图片的话,就比较简单啦!可直接在PPT中进行导出操作。
Step01 点击【文件】 – 【另存为】,打开【另存为】对话框。

Step02 选择需要的文件类型即可,如JPG、PNG、GIF、TIFF、BMP等等,然后点击“保存”按钮。

注意,在点击【保存】按钮时,会弹出一个提示对话框。提示保存所有幻灯片(注:指将PPT里面的所有的幻灯片都保存成一张一张图片文件格式),还是只保存当前幻灯片(注:指对当前选中的幻灯片保存成图片格式),根据需要选择保存即可。

PPT会自动新建一个文件夹,用来保存图片。

打开这个文件,可以看到里面的每一张幻灯片都转换成图片格式了,非常的方便快捷!
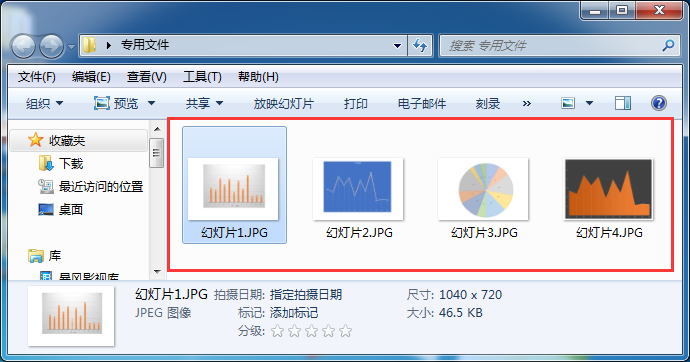
04
总结
今天介绍了两种将Word文档转换成图片的方法。
第一种:QQ截图,这种方法简单灵活,但只适用于内容不多的情况下。
第二种:通过另存为PDF文件再转换成图片的方法,适合内容较多,批量转换的情况。但是对于PDF的版本有要求,小编使用的是Adobe Acrobat Pro DC 2022,其他的版本小伙伴可以查看下,是否有这样的功能噢!
好了,今天的分享就到这里了,希望对你有所帮助!



微信扫一扫加关注,Office自学网官方微信公众号,
专注分享软件安装和视频教程,让你一号在手,办公无忧!





