说到新年,喜庆又浪漫的烟花肯定是必不可少的!
可是,城市有「禁止燃放烟花炮竹」的规定,咱们去哪儿放烟花?
嘿嘿,万能的 PS 这不就来了吗?今天我用 PS 给你们做个烟花~
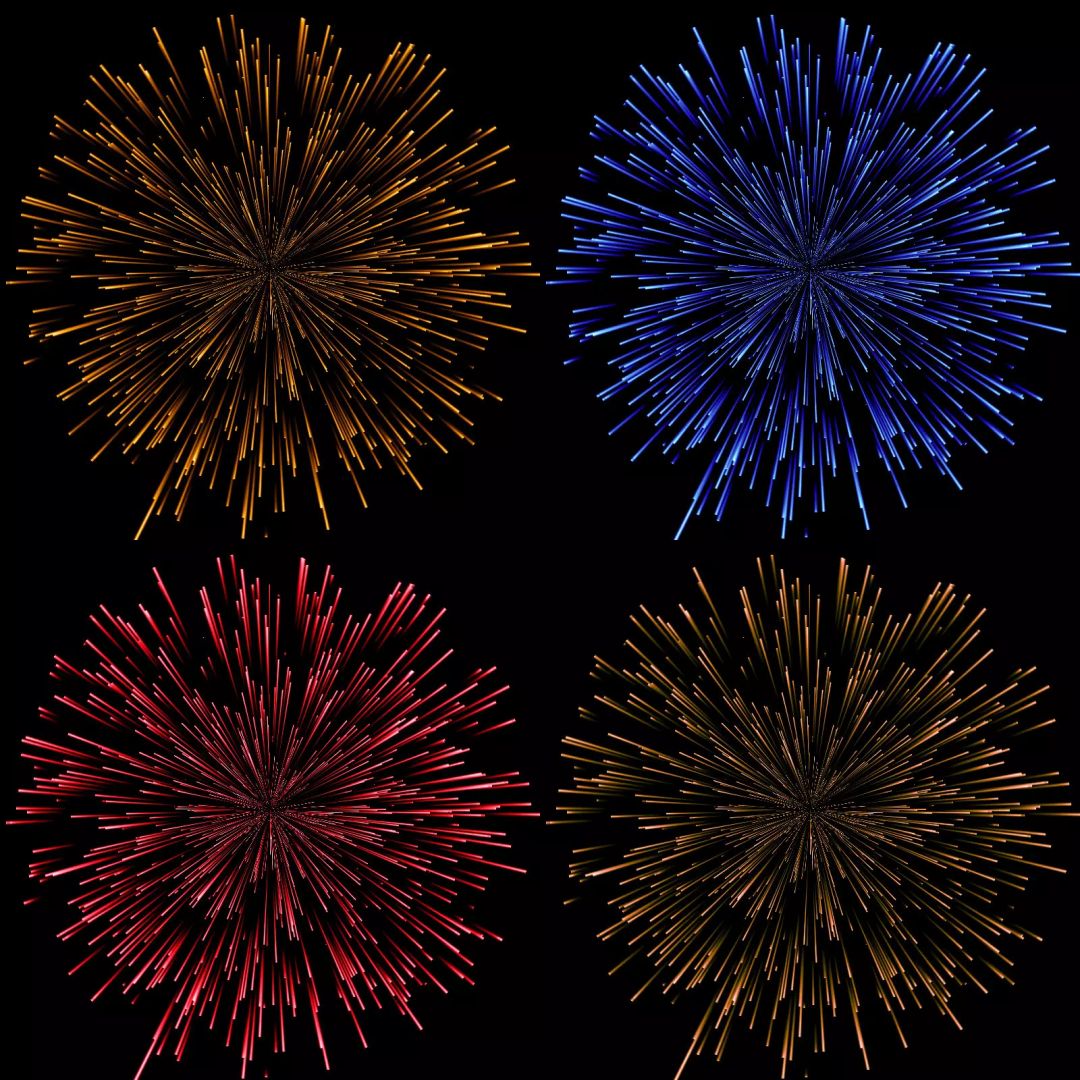
放在照片上氛围感满满!

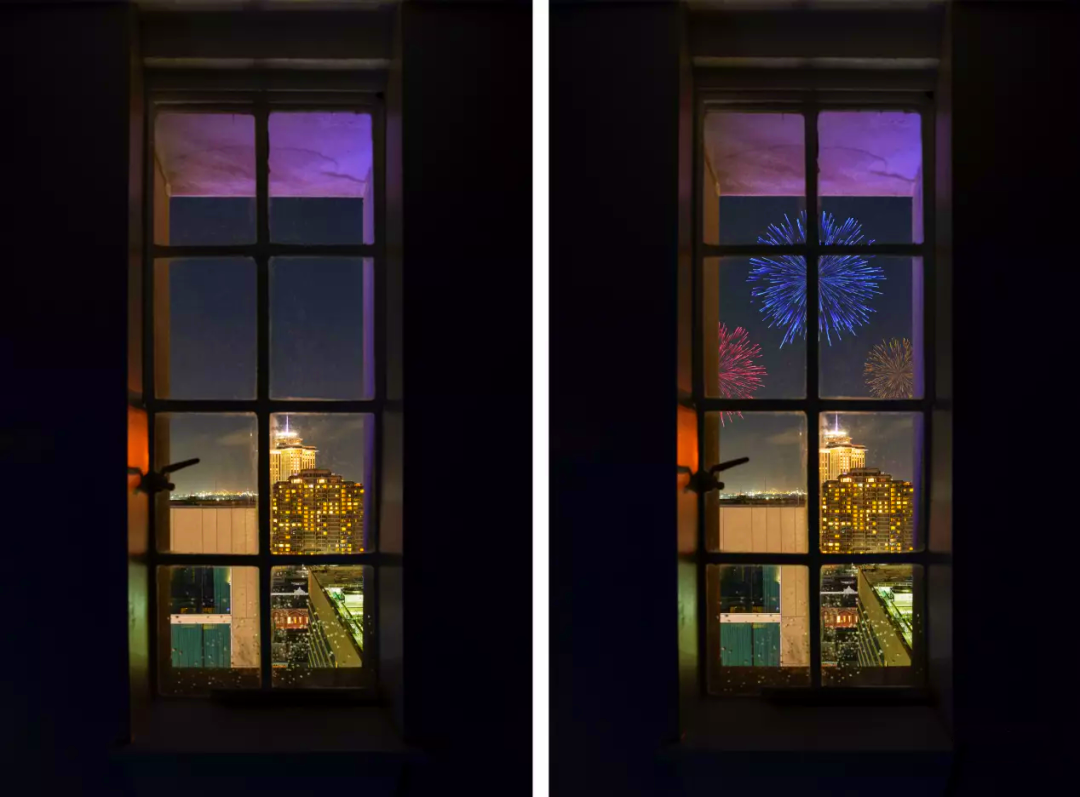
对了,文末还给你们准备了 30+张烟花素材,记得看到最后领取哦!
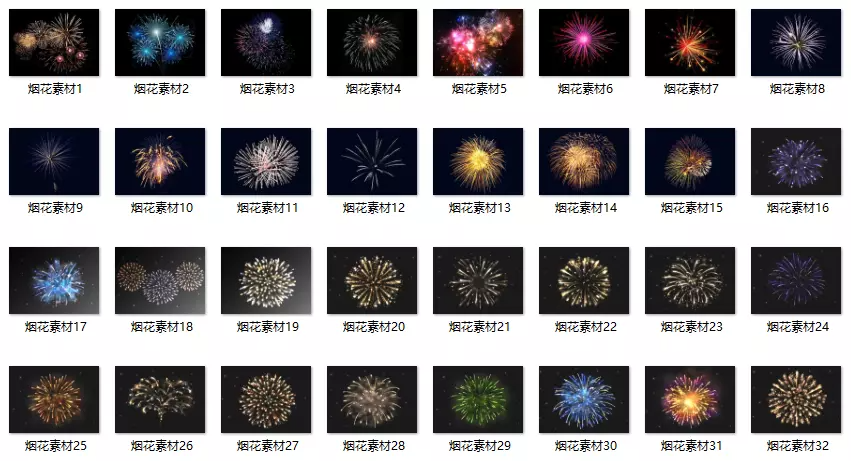
那么接下来就开始今天的教程吧,非常简单,有手就会~
首先我们新建一个黑色的方形背景图层。
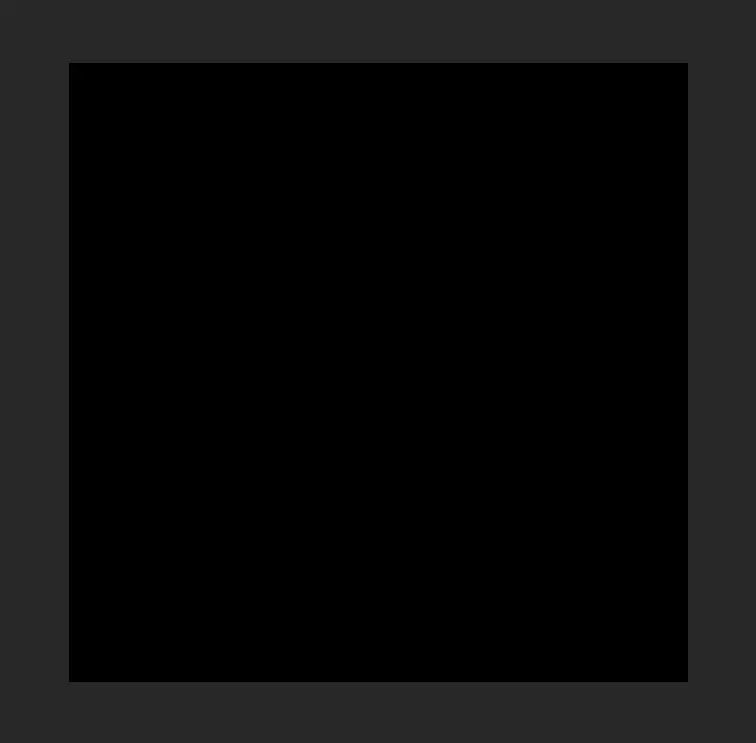
步骤 1
点击【滤镜】-【杂色】-【添加杂色】。
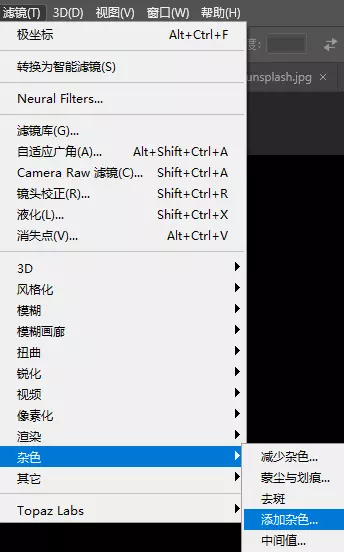
【数量】设置为【35%】,记得勾选【高斯分布】和【单色】。
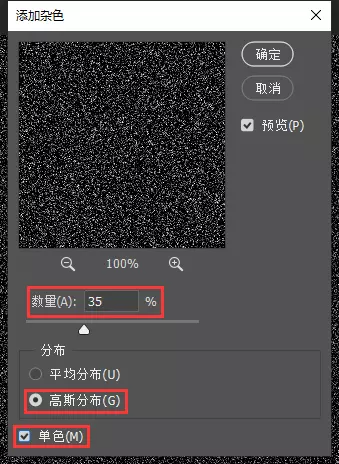
然后再点击【图像】-【调整】-【阈值】。
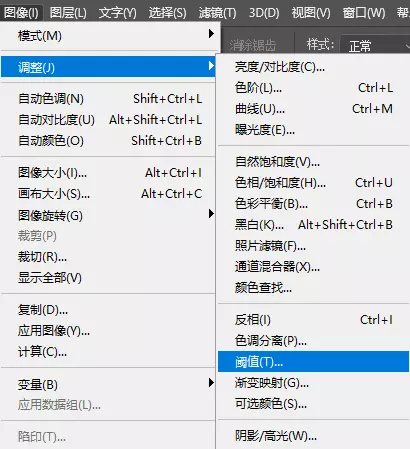
把下面的白色小滑块拉到最右,【阈值色阶】为【255】。

接着再点击【滤镜】-【风格化】-【风】。
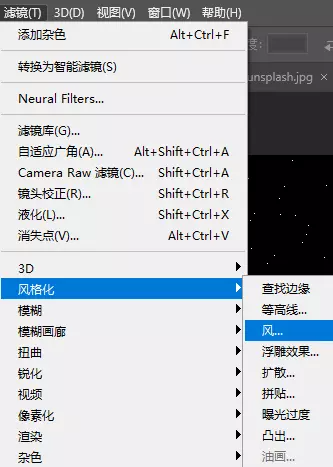
【方法】为【风】,【方向】为【从左】。
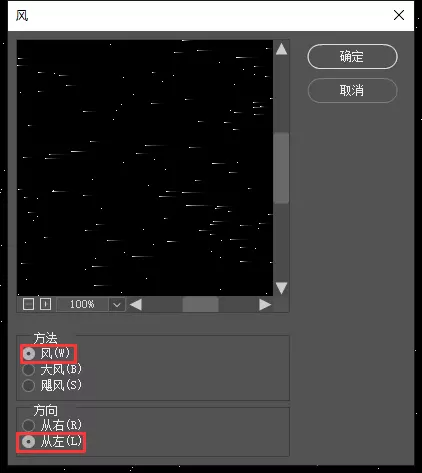
现在,画面就有了烟花的线条。
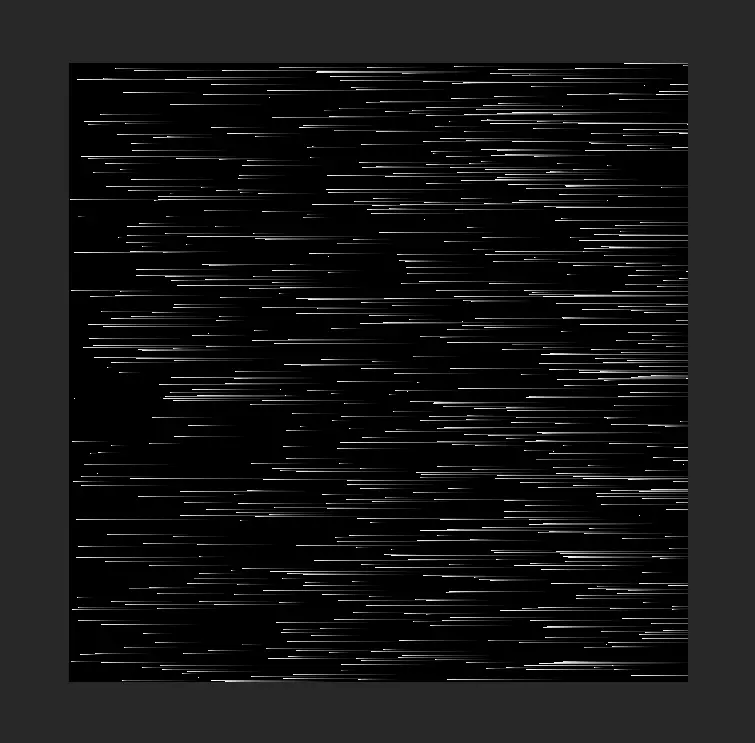
步骤 2
接着我们需要让线条呈现放射状,这样才像烟花。
点击【图像】-【图像旋转】-【逆时针 90 度】。
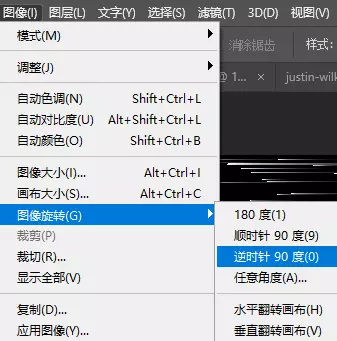
线条就呈现向下的状态了。
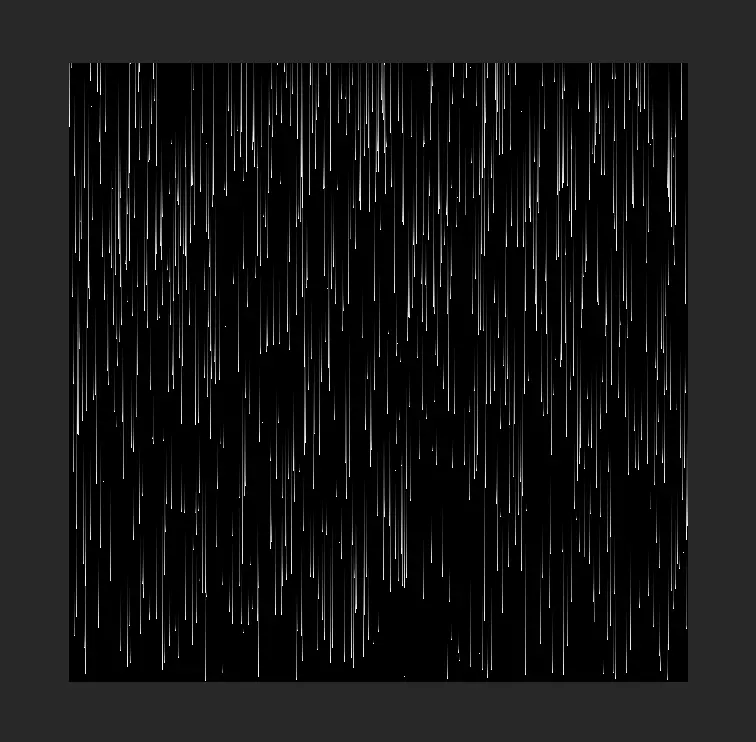
然后点击【滤镜】-【扭曲】-【极坐标】。
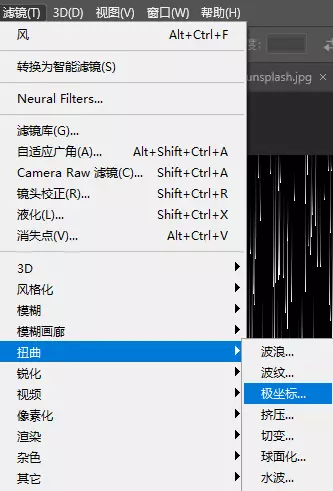
勾选【平面坐标到极坐标】。
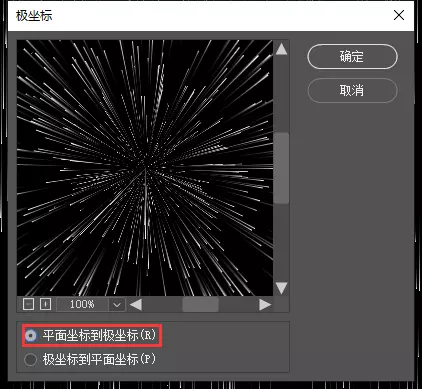
现在烟花的形状就有啦。
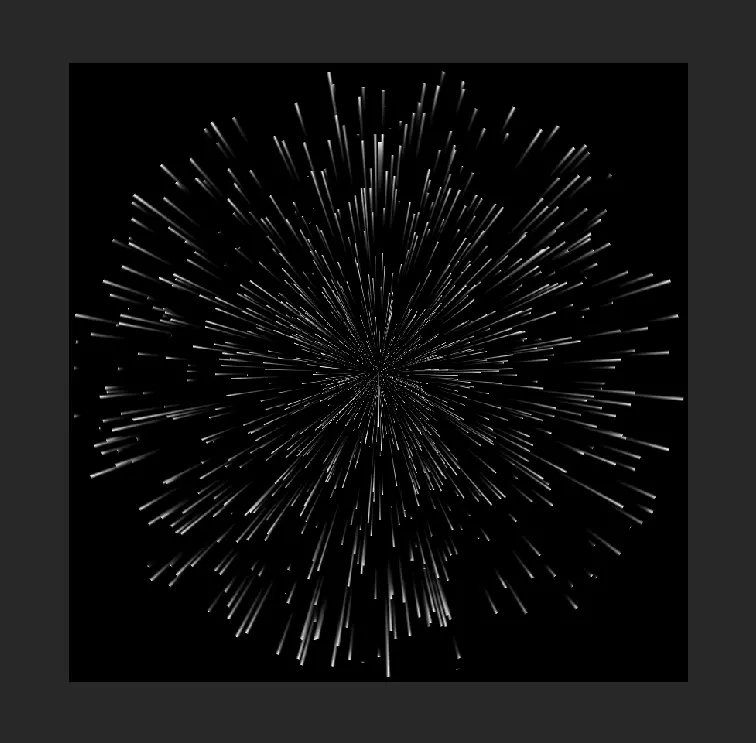
步骤 3
最后我们来给烟花上色。
可以添加一个【渐变映射】。
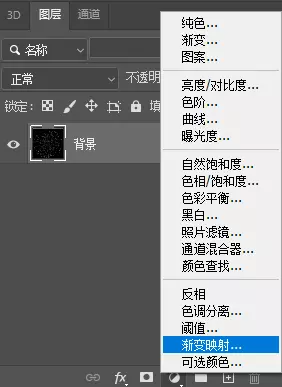
调一个自己喜欢的渐变色。
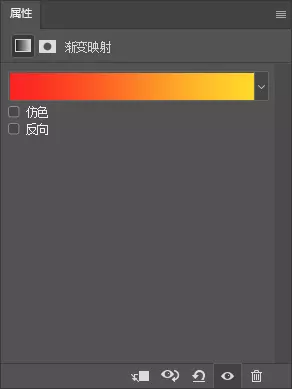
画面会变成下面这样。
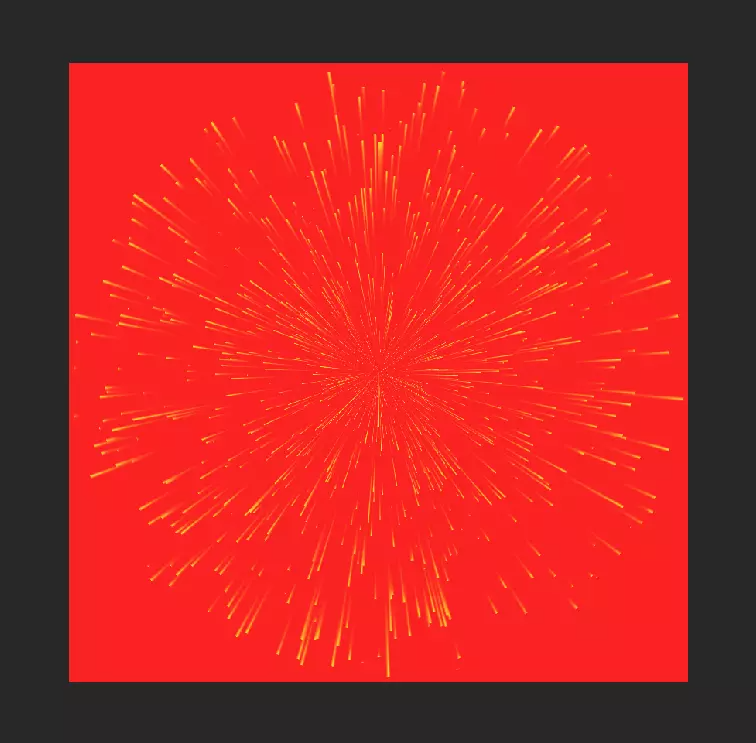
别担心,我们直接把图层的【混合模式】改为【颜色】,就可以看到烟花啦。
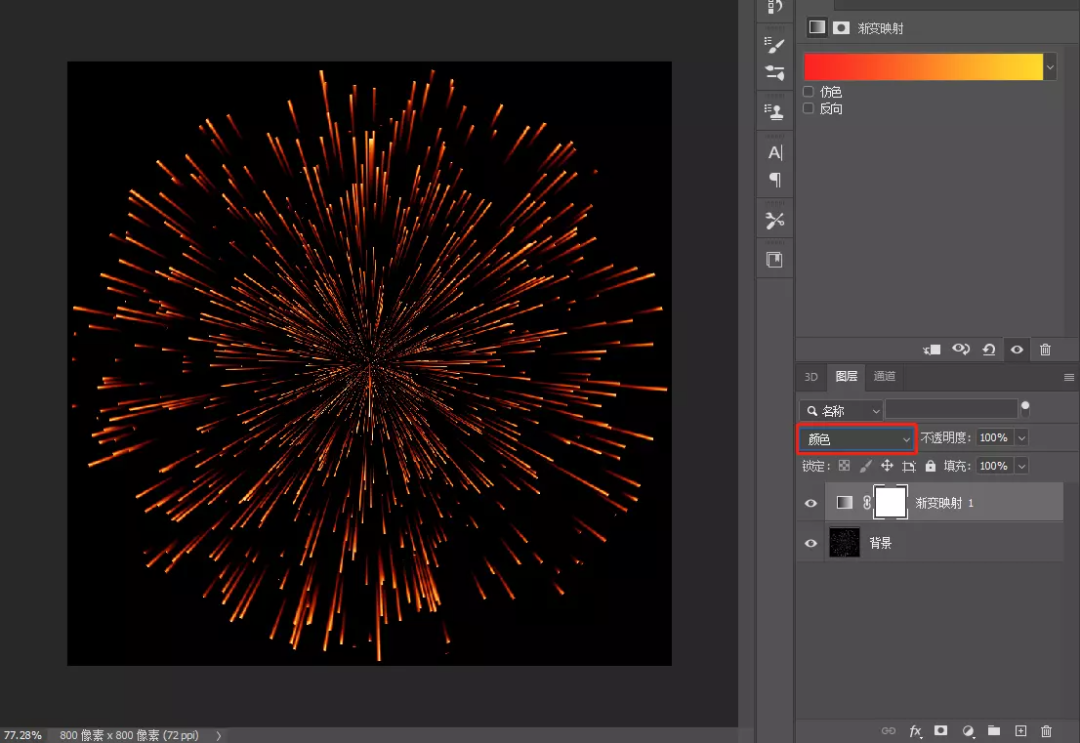
可以再添加一个【色相/饱和度】。
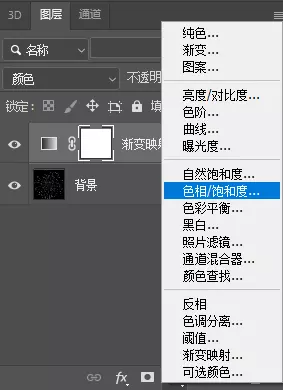
通过调整【色相】,来改变烟花的颜色。是不是很简单?
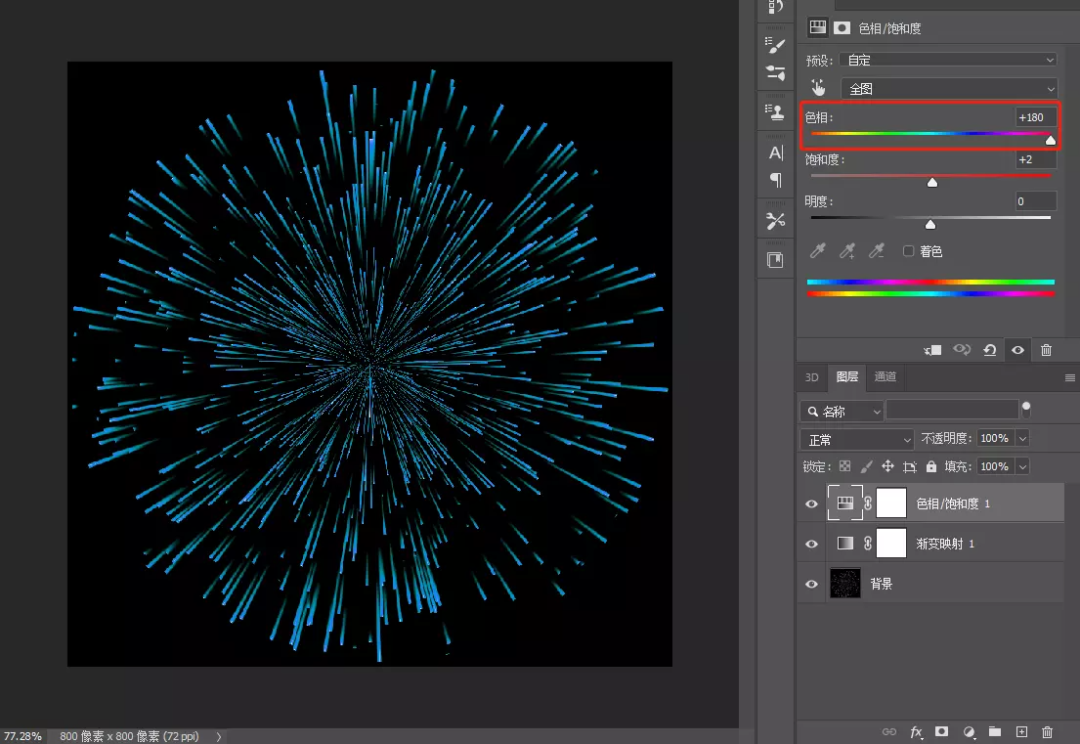
那么这些烟花怎么用呢?
我们可以直接保存为图片。
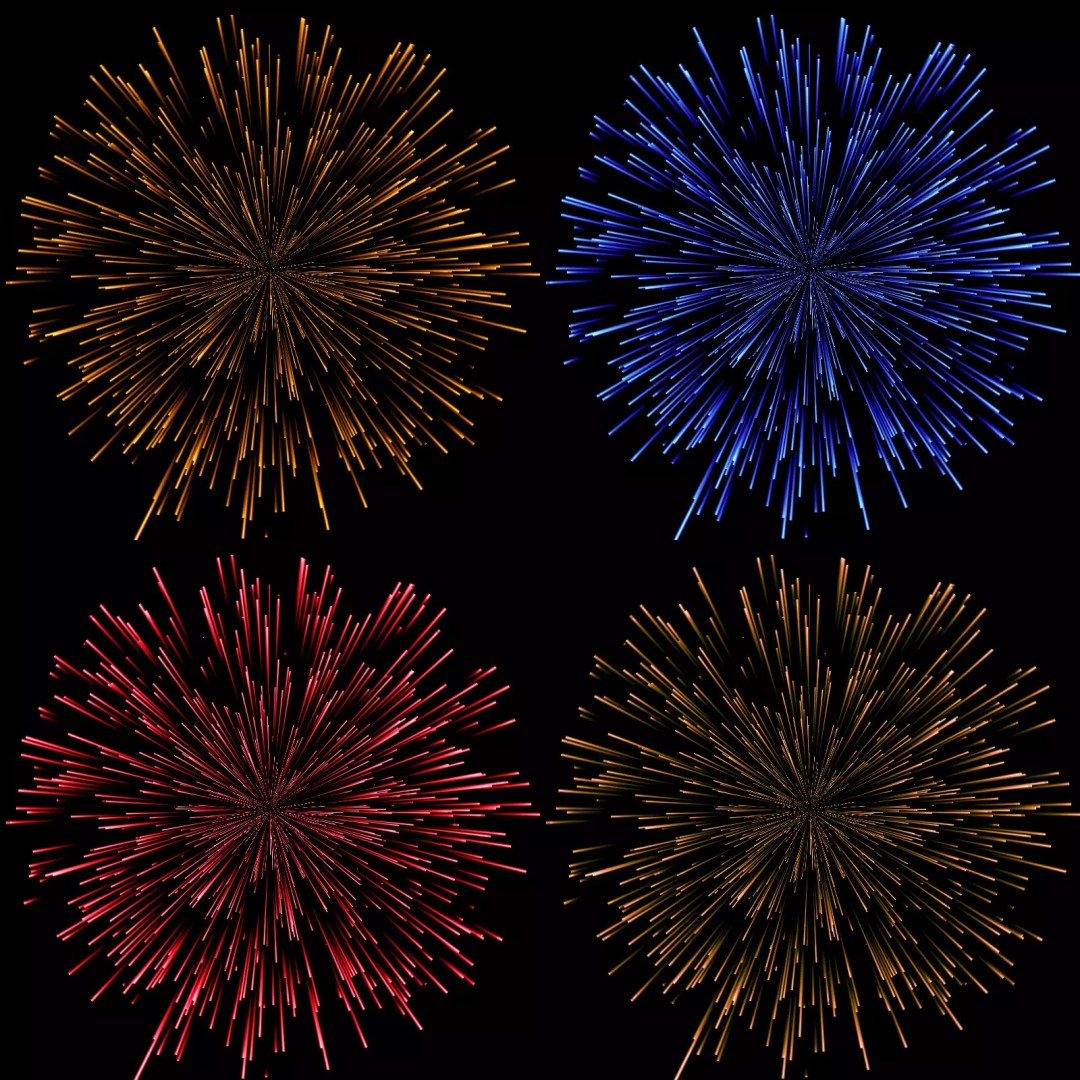
然后把烟花图片拖到照片里,把烟花图层的【混合模式】改为【滤色】,黑色背景就消失了,只看得到烟花~

这个自制烟花效果的 PS 小技巧是不是超级简单?
其实 PS 一点也不难,只要你会操作软件,自己就能轻松做出这些效果。
30+张烟花素材:
点击右上方“前往下载”获取

微信扫一扫加关注,Office自学网官方微信公众号,
专注分享软件安装和视频教程,让你一号在手,办公无忧!





