一提及序号填充,大家都会觉得,这不是很简单吗?
不就是序列填充,直接往下拖拽就搞定了吗?
但事实上,在日常办公中,我们会经常遇到各种各样的序号填充?
比如填充1到5000的序号、合并单元格序号、筛选后保持连续的序号等,
这些情况下常规的向下拖动方法失灵了,十行八行的话,咱们可以逐个手工填写,如果是成百上千行呢?
所以,专门整理日常序号填充的方法,来拯救大家的烦恼了!
下面,一起来学习吧!
1、序列填充生成序号
适用范围:
生成较少的常规序号。
在首个单元格内输入数字1,然后按住单元格右下角的填充柄向下拖动,然后在【自动填充选项】中选择【序列填充】。

2、直接拖动生成序号
适用范围:
生成任意步长值的序号。
在A1和A2单元格分别输入1、2,然后同时选中两个单元格,拖动右下角填充柄。

3、借助名称框输入序号
适用范围:
生成数量较多的序号。
如果要输入1到5000的序号,你会怎么做呢?
如果是靠下拉填充,真就是飞流直下三千尺了,手一抖,一不小心就前功尽弃……
其实,我们可以使用利用名称框和ROW函数快速生成。
A1单元格输入数字1,在名称框内输入“A1:A5000”,按回车。
然后在编辑栏中输入=ROW(A1),按Ctrl+回车。
即可生成1至5000的连续序号。

4、按部门填写序号
适用范围:
生成特殊规则的序号。
老板要求按部门分别填写序号,不同部门的序号都从1开始,同一部门按顺序递增。
你不会一个个拖吧!这真的很费眼睛和时间呐,小编教你一招,只需要一分钟就搞定了。
只需要在A2单元格输入以下公式,向下复制:
=COUNTIF(B$2:B2,B2)

5、筛选后保持连续的序号
适用范围:
需要筛选操作的数据表。
按常规方法输入序号后,一旦数据经过筛选,序号就会发生错乱。
如需筛选后序号仍然保持连续,可以按以下方法。
A2单元格输入公式向下复制:
=SUBTOTAL(3,B$1:B2)-1

6、合并单元格添加连续序号
适用范围:
有合并单元格的工作表。
工作中常常碰到这种表格:数据有不规则的合并单元格,如果需要填充序号,应该怎么办呢?
这种情况下常规的向下拖动方法失灵了,十行八行的话,咱们可以逐个手工填写,如果是成百上千行呢?
怎么办?手工一个个输入吗?NO,NO,NO,聪明人会用这一招。
其实呀,我们可以利用公式来快速填充,不信,你来看!
首先选中要添加序号的单元格,编辑栏输入公式,按Ctrl+Enter键。
=MAX($A$1:A1)+1

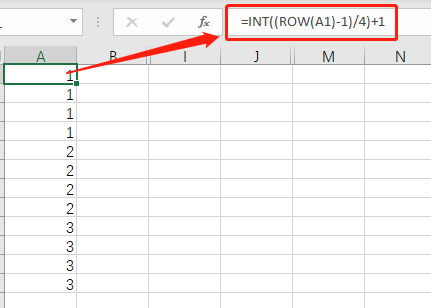
公式1:
=SUBSTITUTE(ADDRESS(1,ROW(A1),4),1,)

公式2::=CHAR(ROW(A65))


输入公式:=”00000″&ROW()

office自学网,每天陪你学习一点点,进步一点点。



微信扫一扫加关注,Office自学网官方微信公众号,
专注分享软件安装和视频教程,让你一号在手,办公无忧!





