学了这么久的 PS,不会还有人搞不明白蒙版到底是干什么的吧?
PS 里蒙版有四种:图层蒙版、剪贴蒙版、快速蒙版和矢量蒙版,想知道它们具体的用法吗,咱们一起来探个究竟~
❶ 图层蒙版
这是最基础的蒙版运用~
首先你的 PS 图层面板上需要有上下 2 个图层!然后选择「上层」图层,点击【添加图层蒙版】。
接着选择画笔,注意了!黑色画笔是擦除,白色画笔是还原!
如图所示,「下层」图层是蓝色,「上层」图层是荷花风景照。
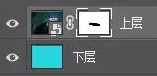
咱们用黑色画笔擦除,就能看到「下层」的蓝色。
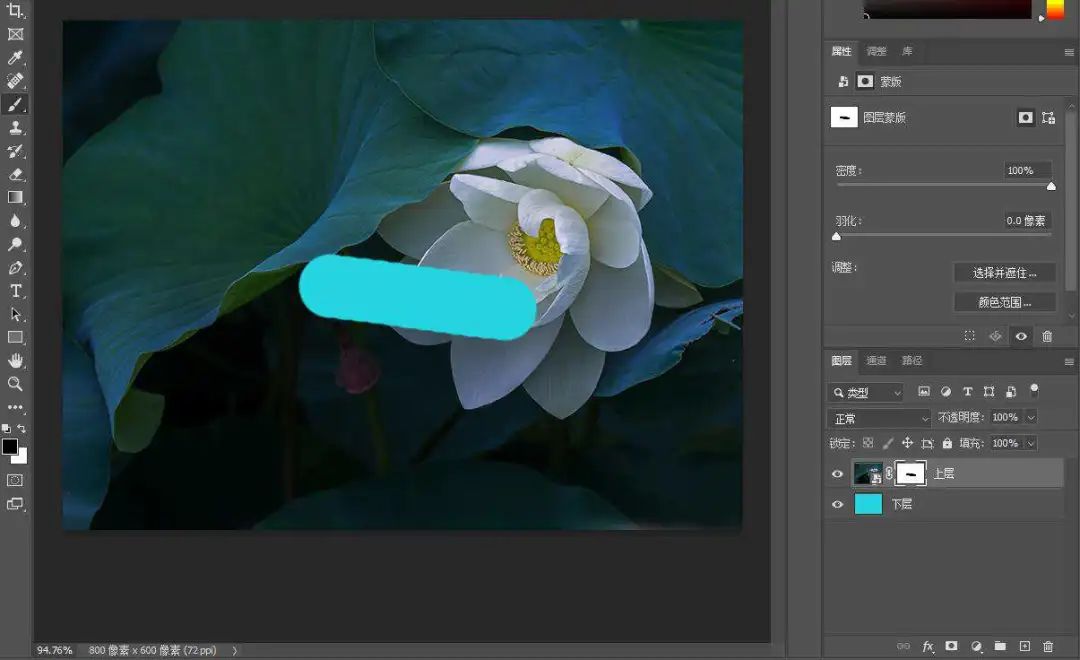
用白色画笔还原,「上层」的荷花风景照也被还原了。
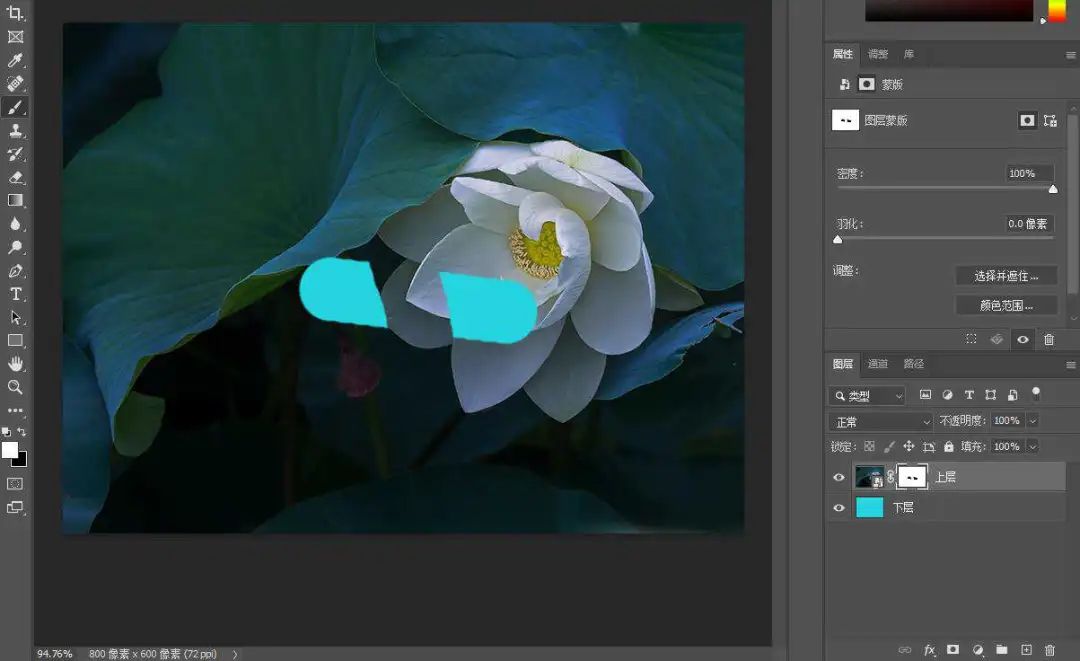
是不是超级简单?
❷ 剪贴蒙版
想要实现一张图片呈现出你想要的任何形状?剪贴蒙版轻松搞定!
首先你需要找到你想要的一个形状~方形、圆形、人形、动物形,不管什么形,统统都行!
如图所示,「上层图片」是一张企业办公的图片,「下层形状」是一群人的剪影形状。
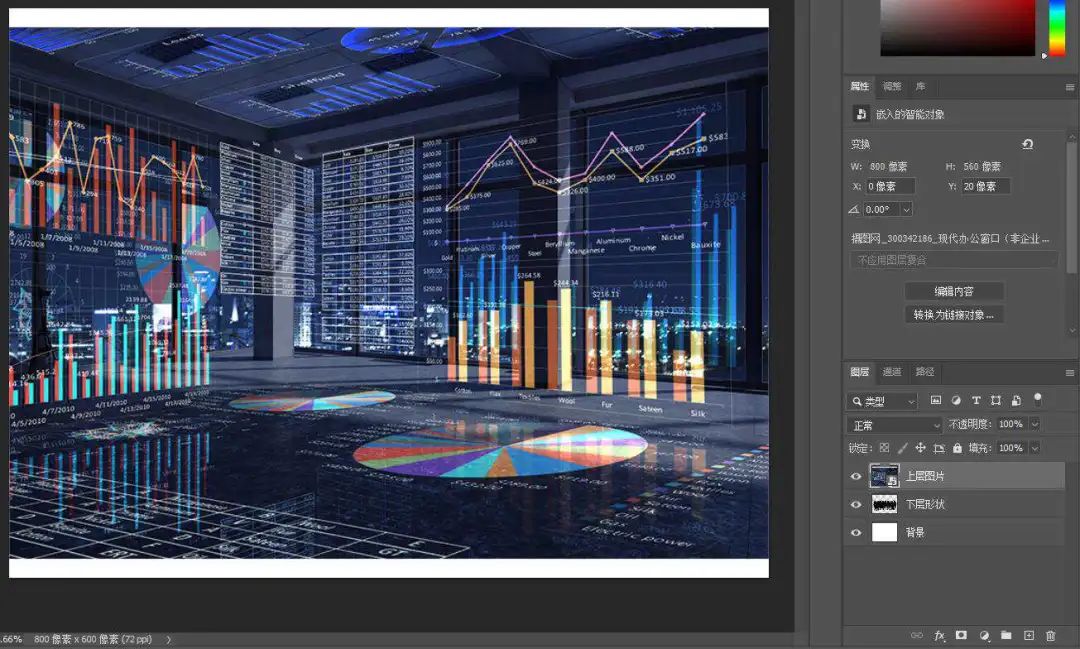
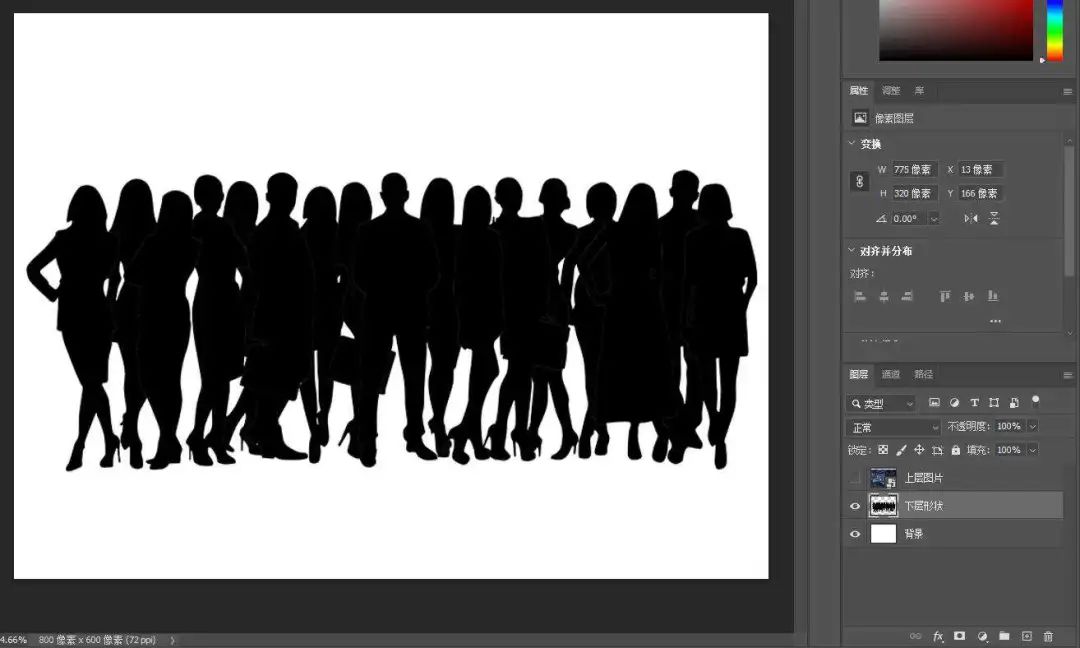
咱们先选中「上层图片」图层。然后鼠标移到「上层图片」和“下层形状”两个图层的中间。接着按住【Alt】点击鼠标左键。
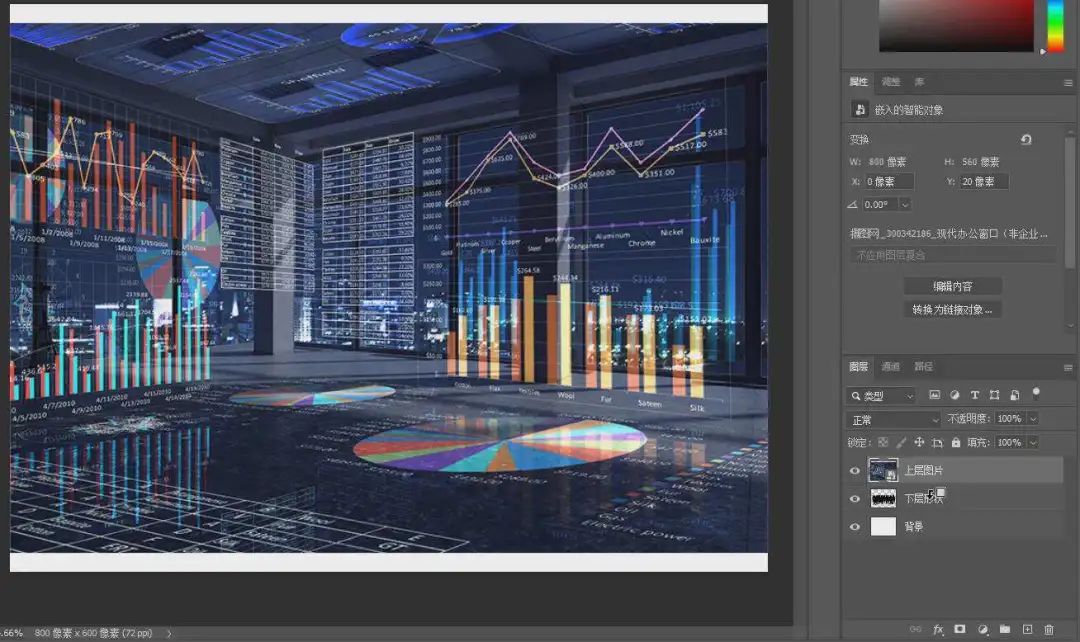
神奇的事情发生啦~图片变成了一群人的形状!
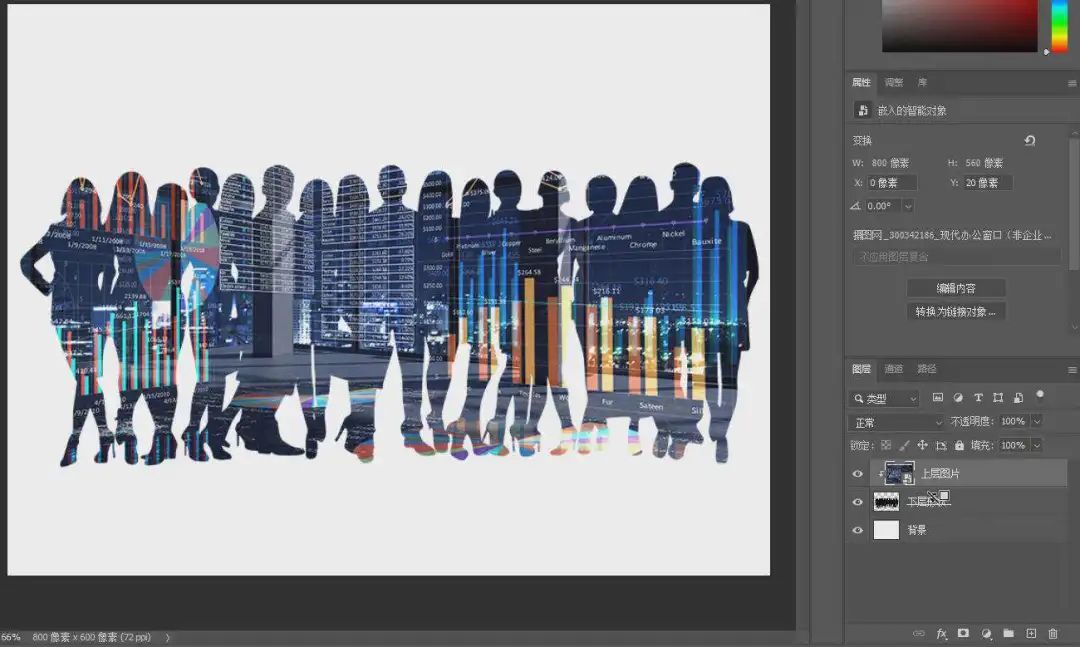
像这样把企业办公图片和员工人像结合起来,还有意思的哈。
❸ 快速蒙版
顾名思义,帮你快速建立一个蒙版!
如果想改变图片中某部分的颜色,用这个方法是比较快捷的。
如图所示,怎样快速换一下这辆汽车的颜色呢?
首先咱们按快捷键【Q】进入快速蒙版。

然后按快捷键【B】使用画笔涂抹出想要的区域。
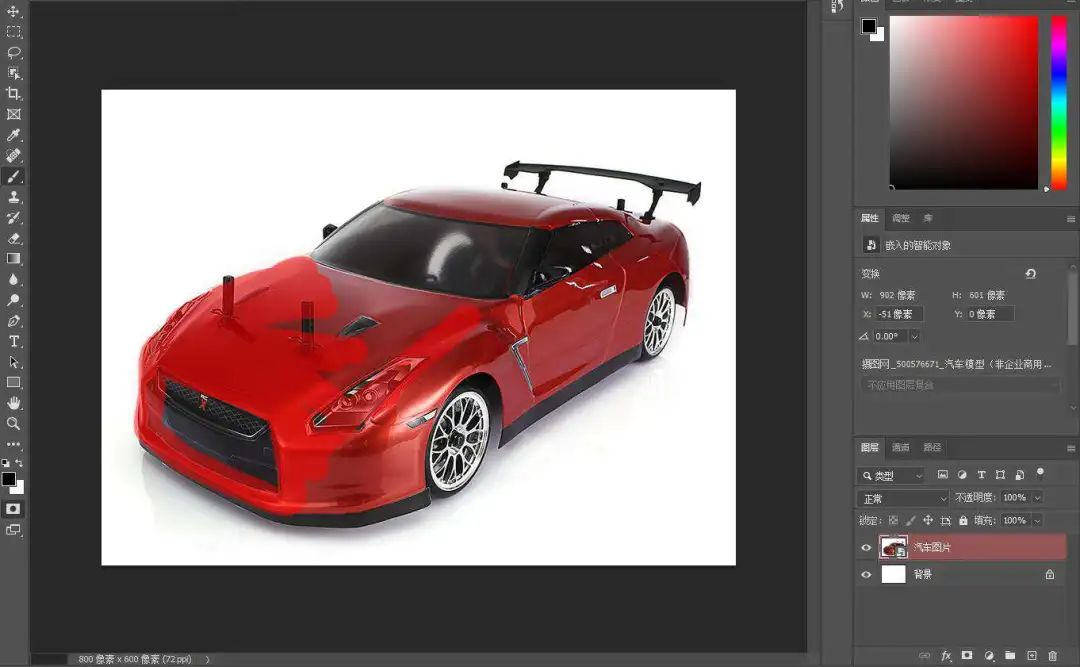

再按【Q】建立选区,按【Ctrl+Shift+I】进行反选。
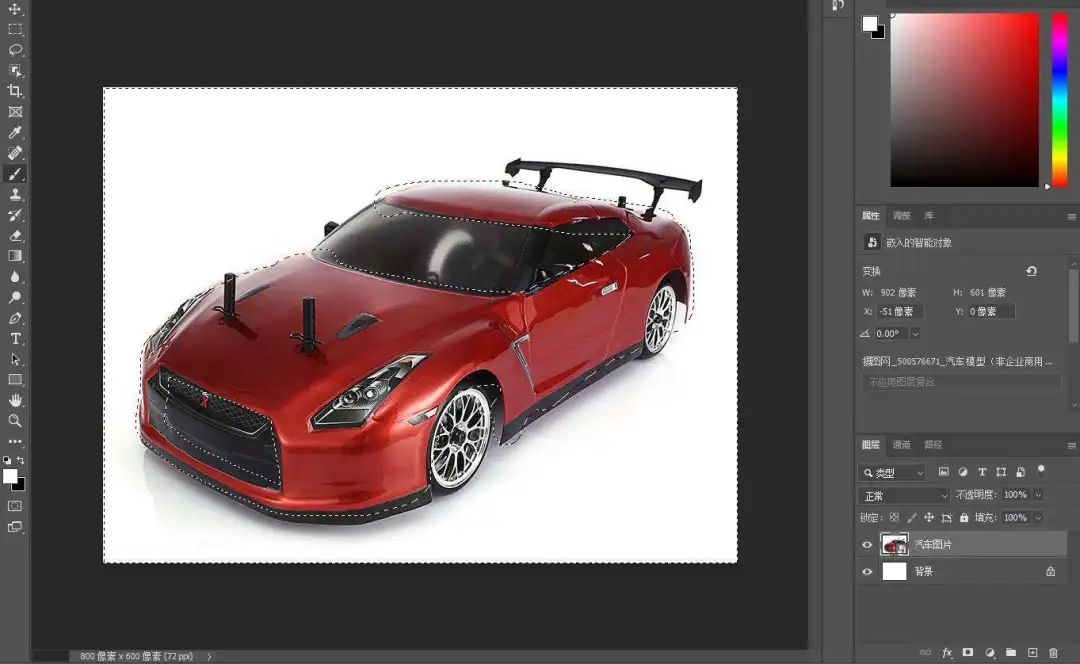
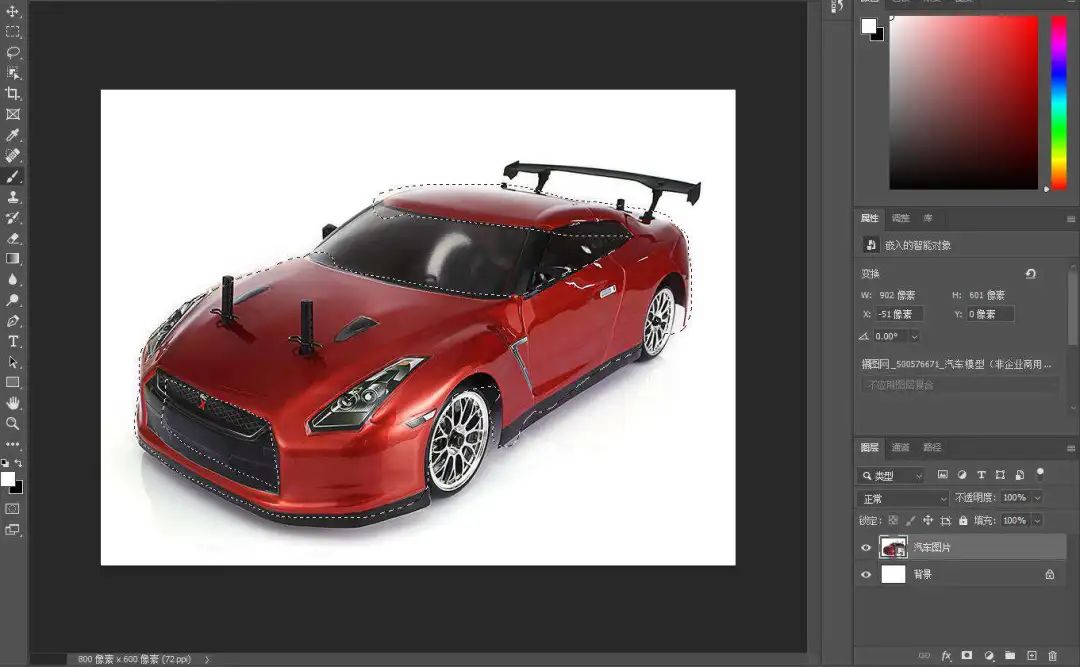
最后按【Ctrl+U】调整色相/饱和度。
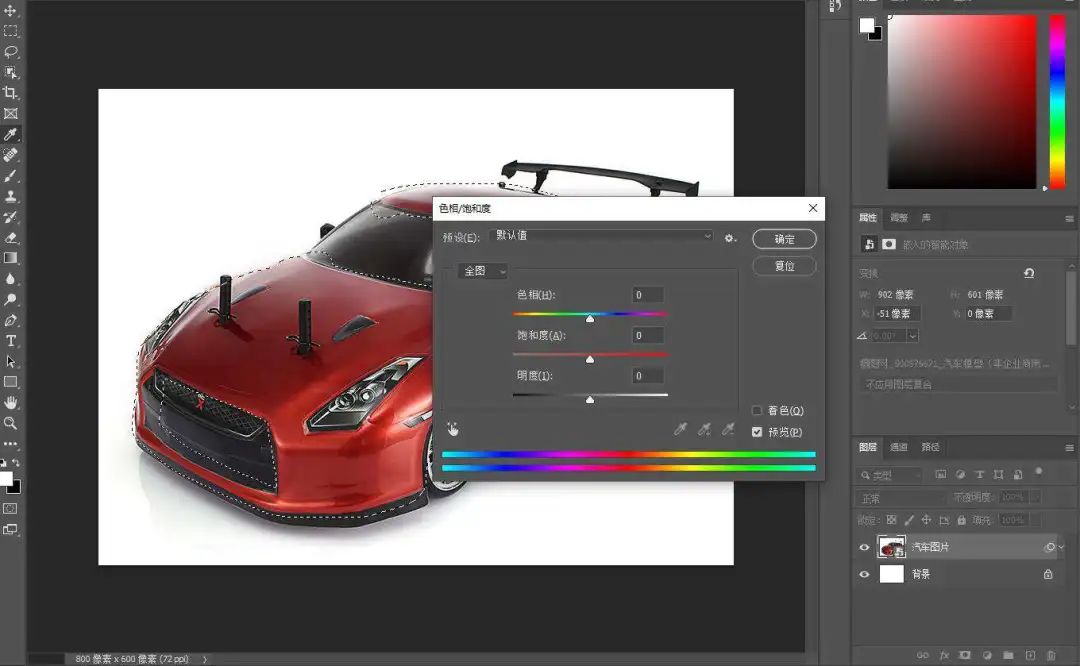
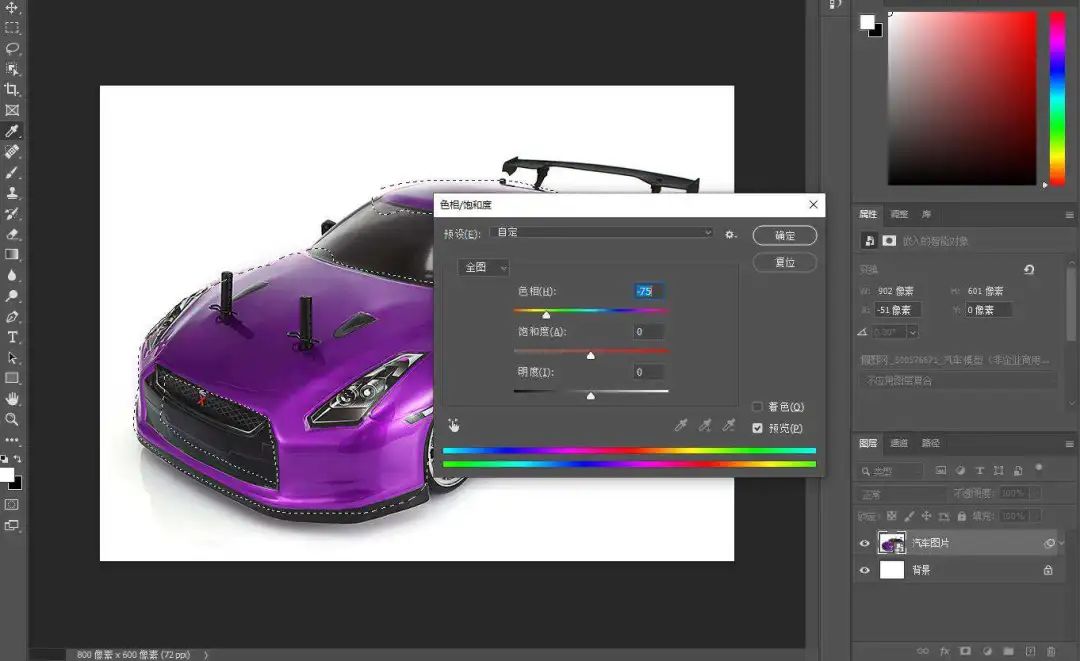
这时候,汽车的颜色就能随意调整啦~是不是很方便!
❹ 矢量蒙版
矢量蒙版和普通蒙版可不一样哦!
添加矢量蒙版后你无法用画笔来擦除或者还原。只有矢量形状才能产生效果!比如钢笔工具、矩形工具、各种形状工具等!
如图所示,咱们先按住【Ctrl】然后点击【添加矢量蒙版】。
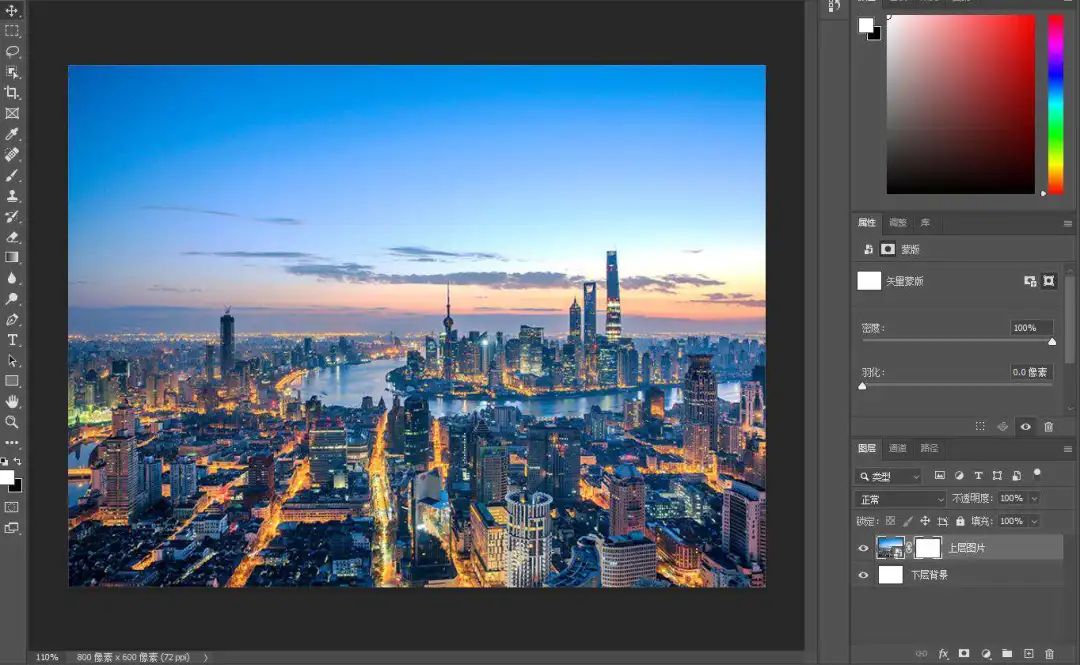
选择钢笔工具画出想要的形状,「上层图片」就只在该形状里显示啦。
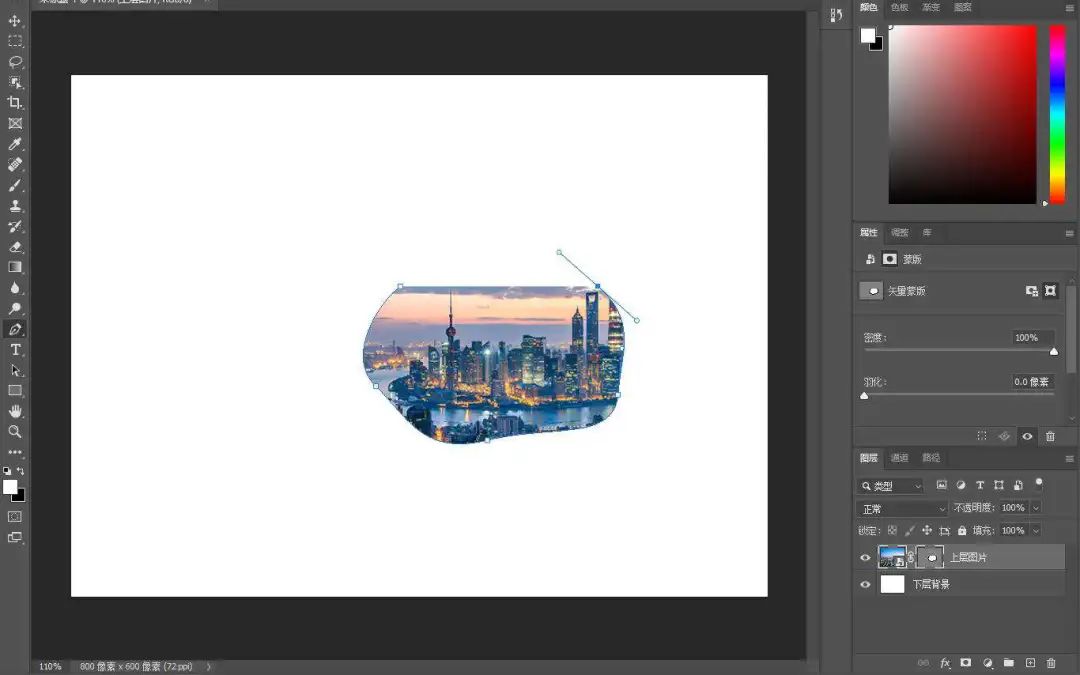
选择矩形工具也是一样的。

关于 PS 蒙版的知识点,你们学会了吗?



微信扫一扫加关注,Office自学网官方微信公众号,
专注分享软件安装和视频教程,让你一号在手,办公无忧!





