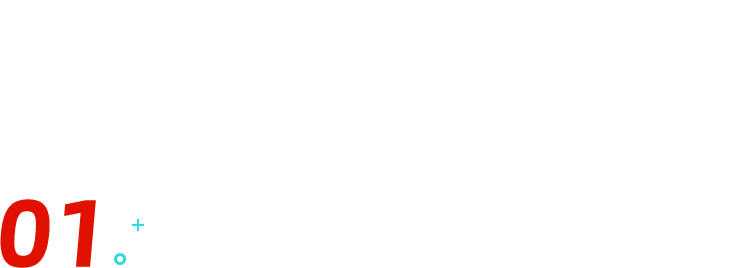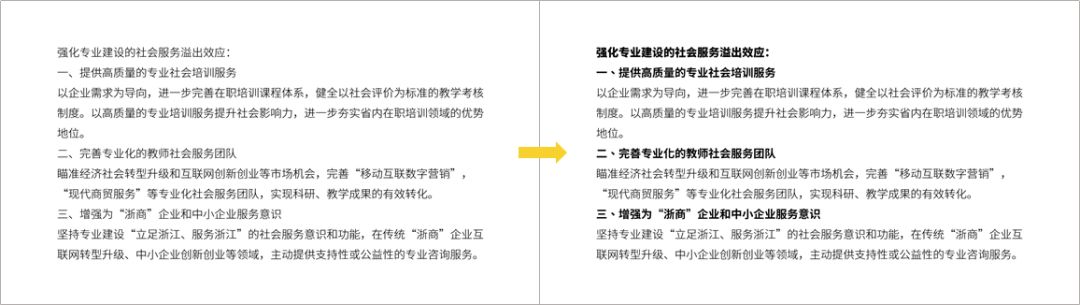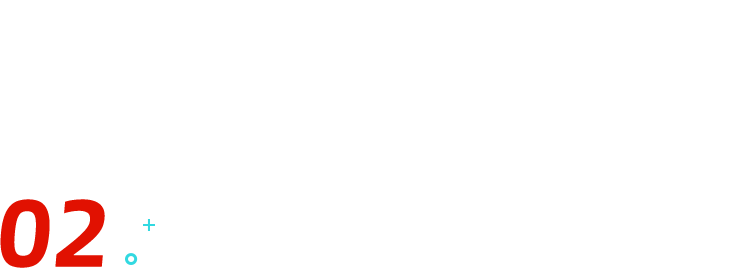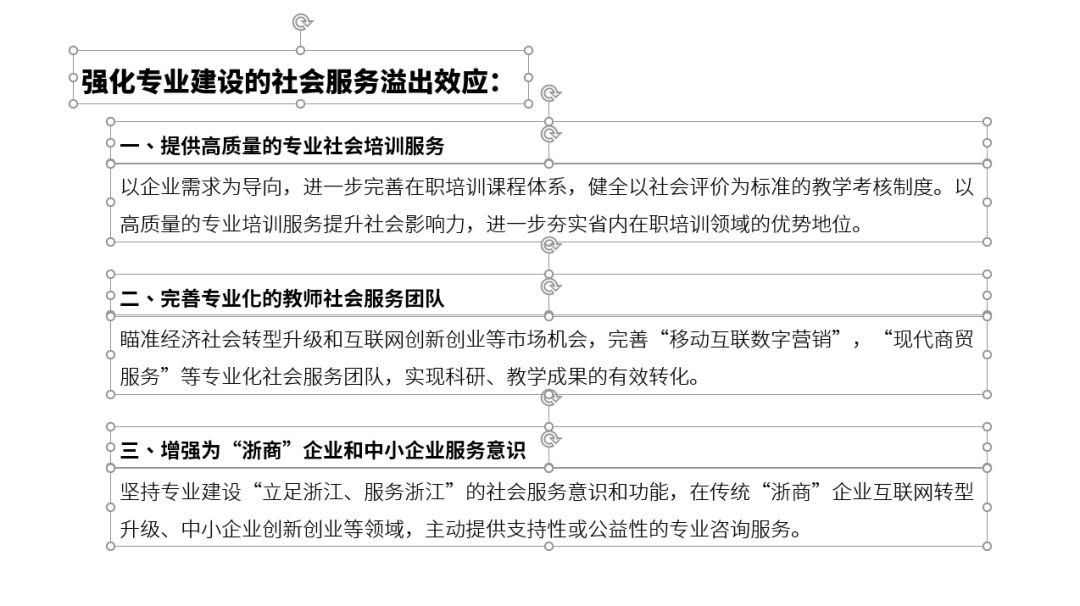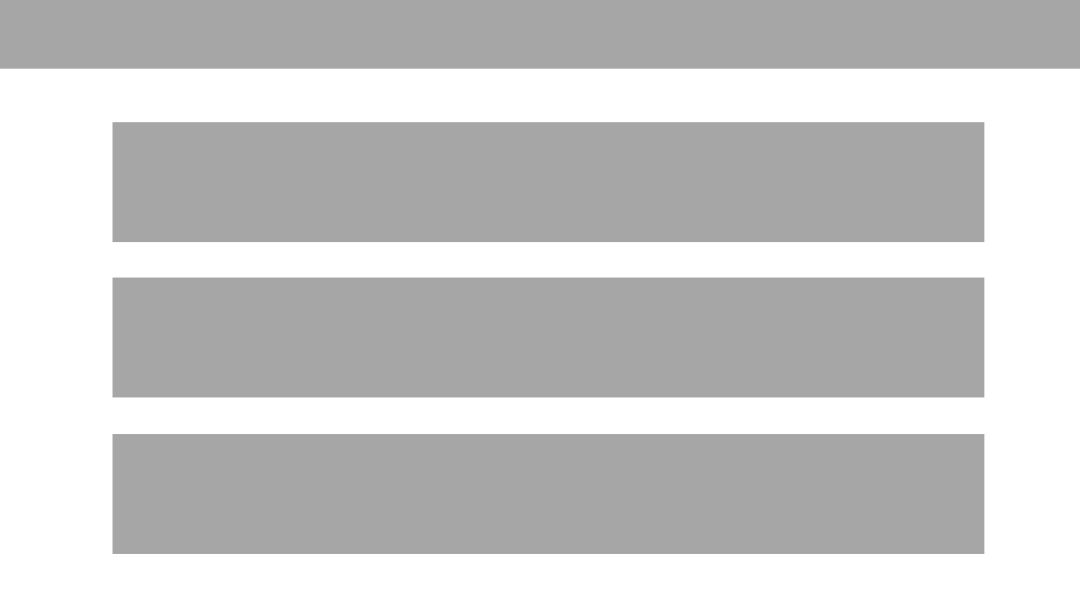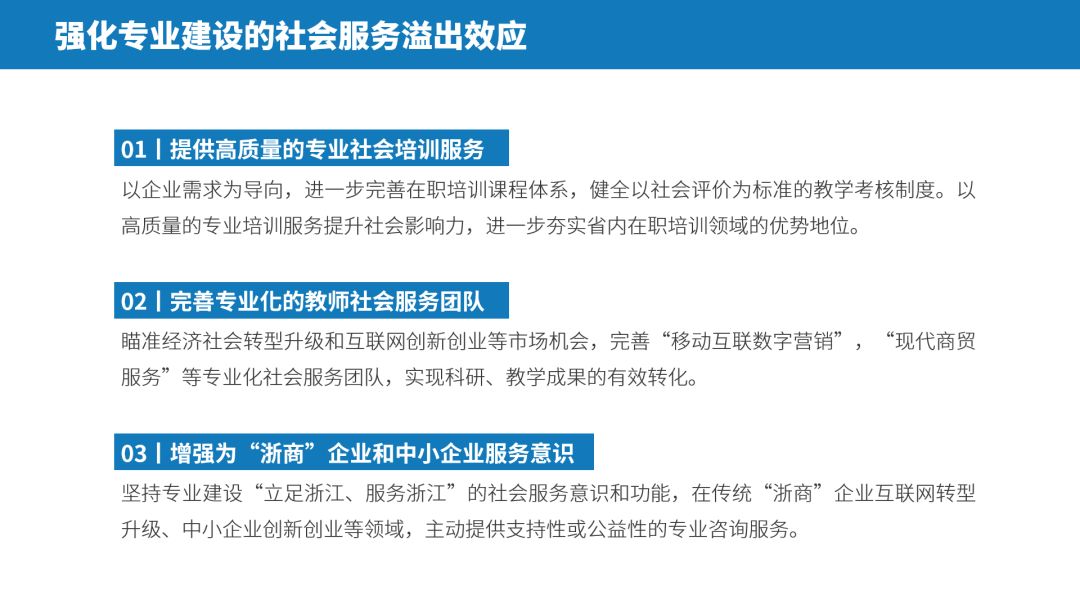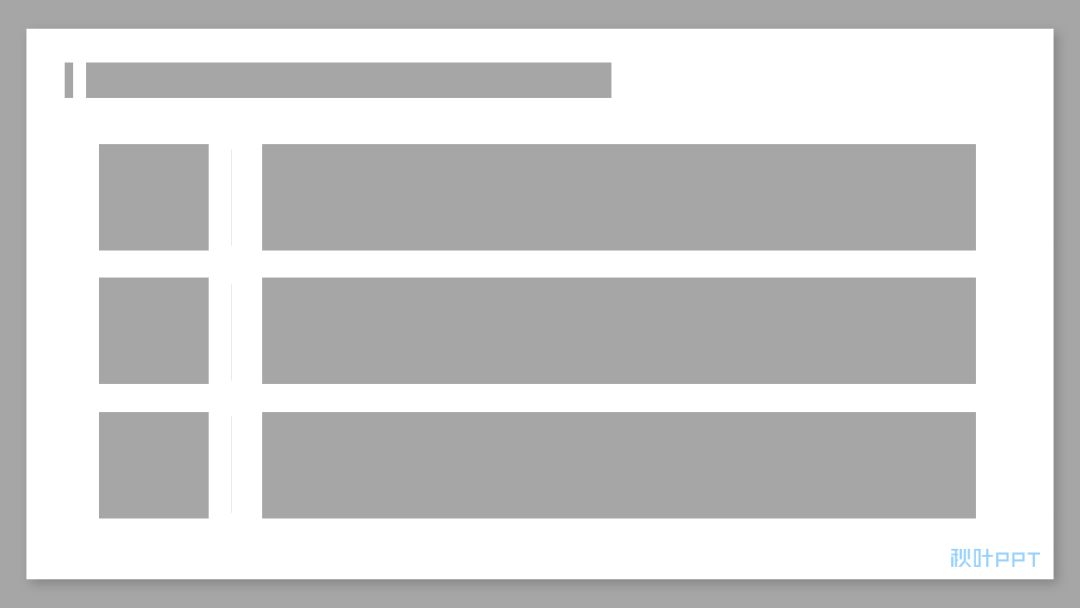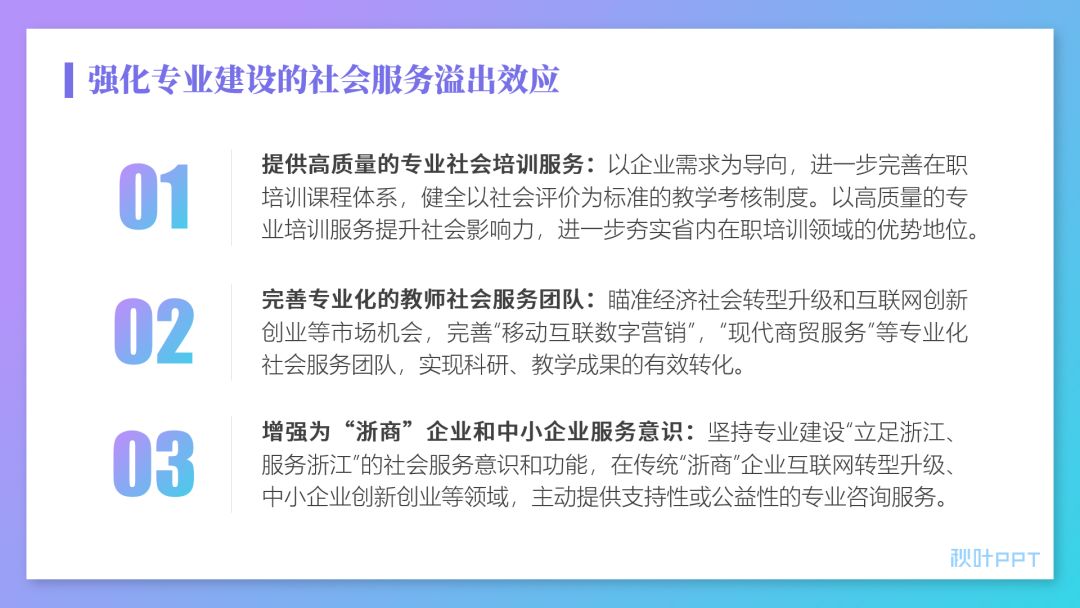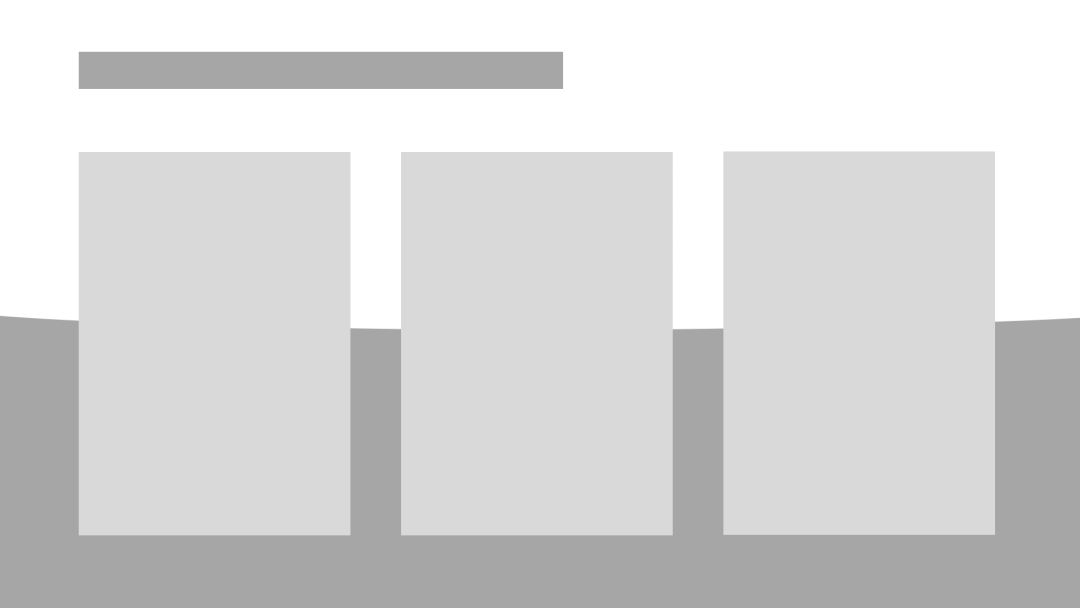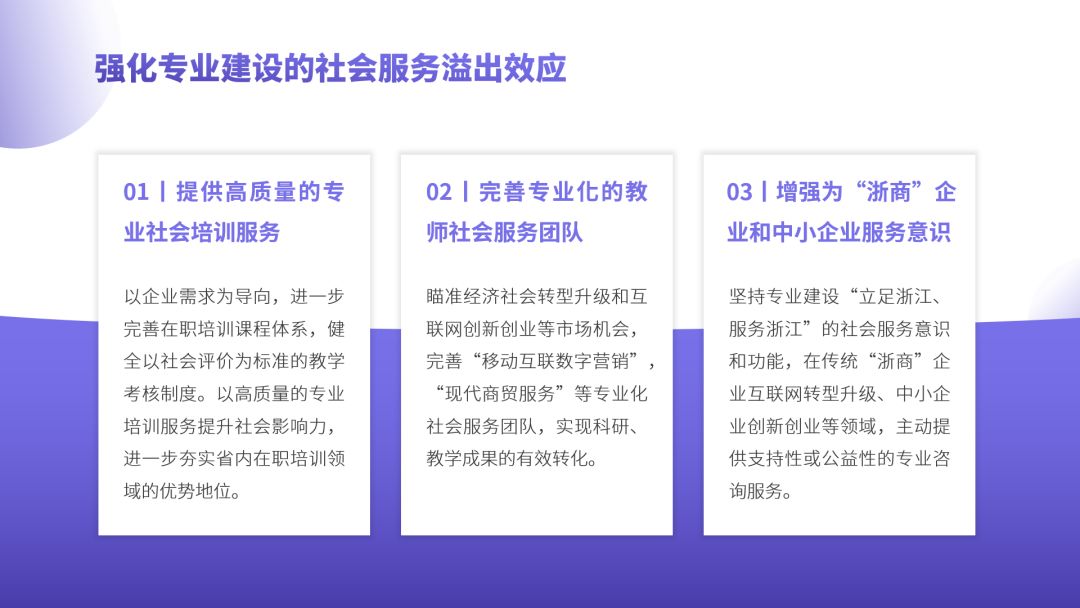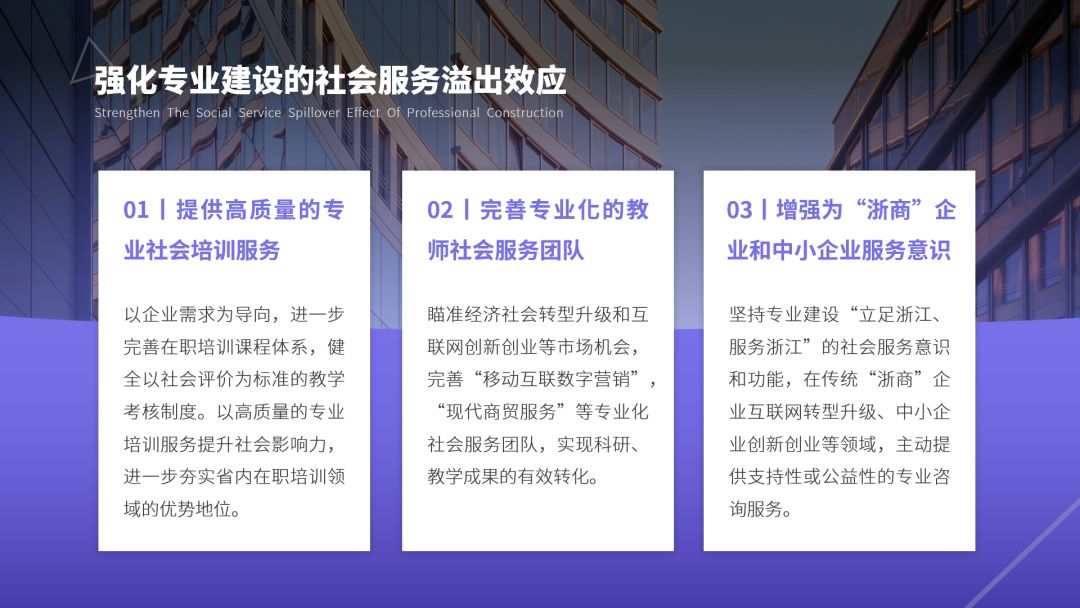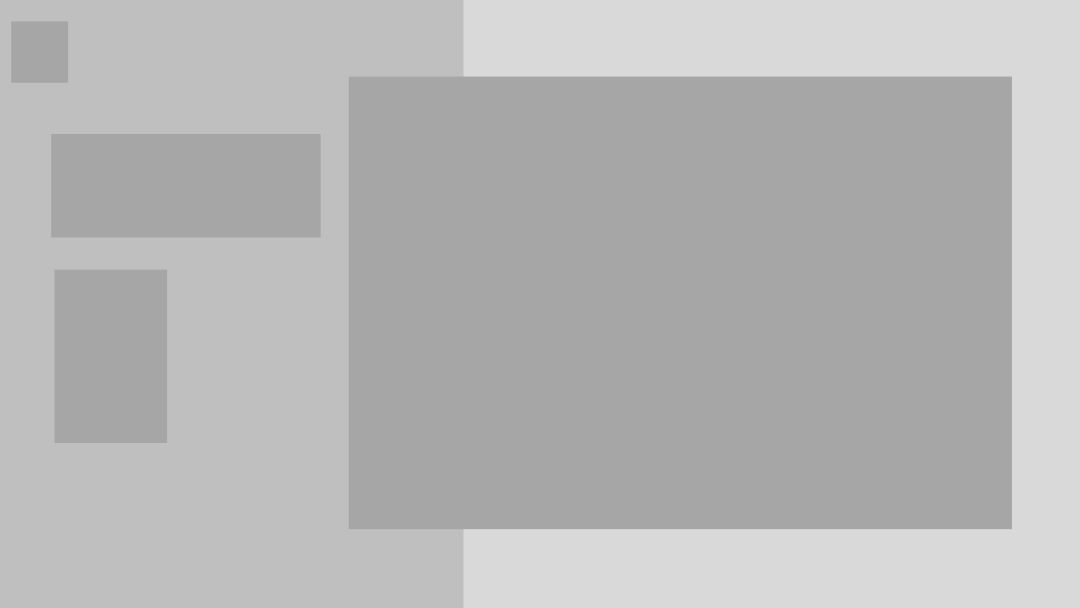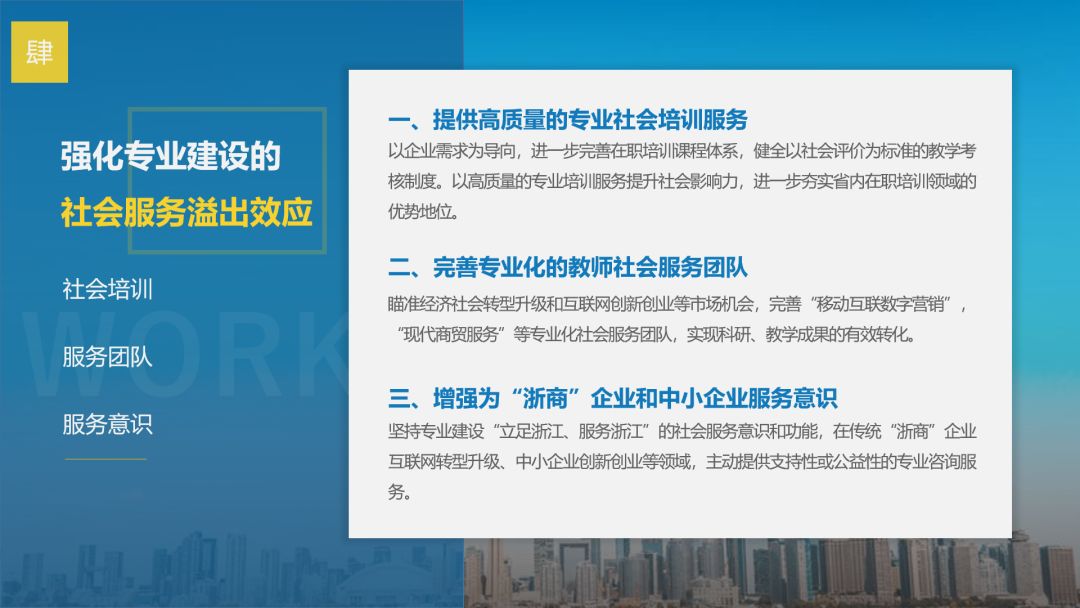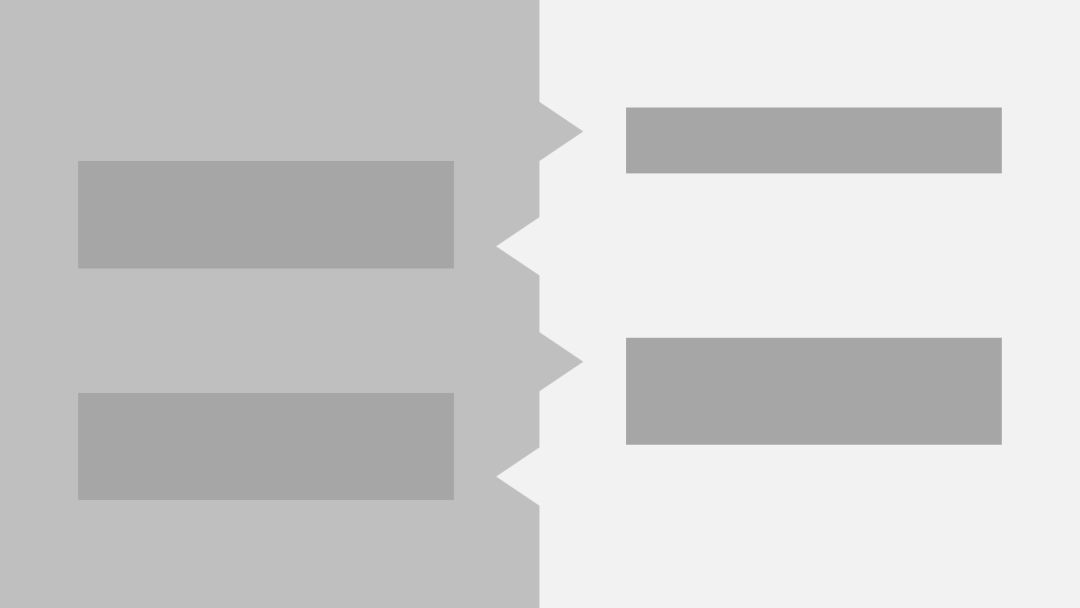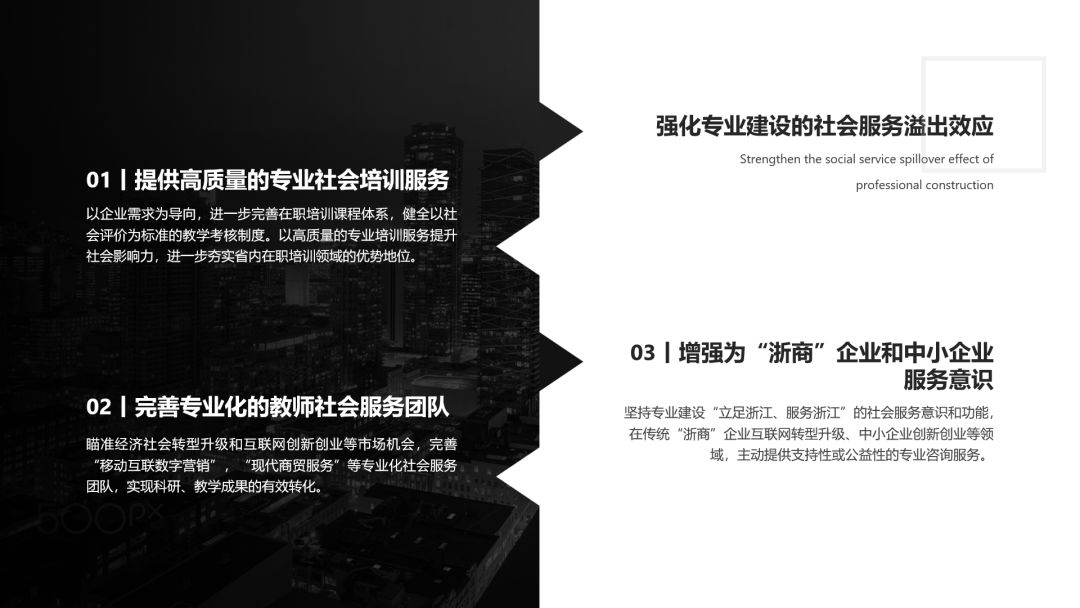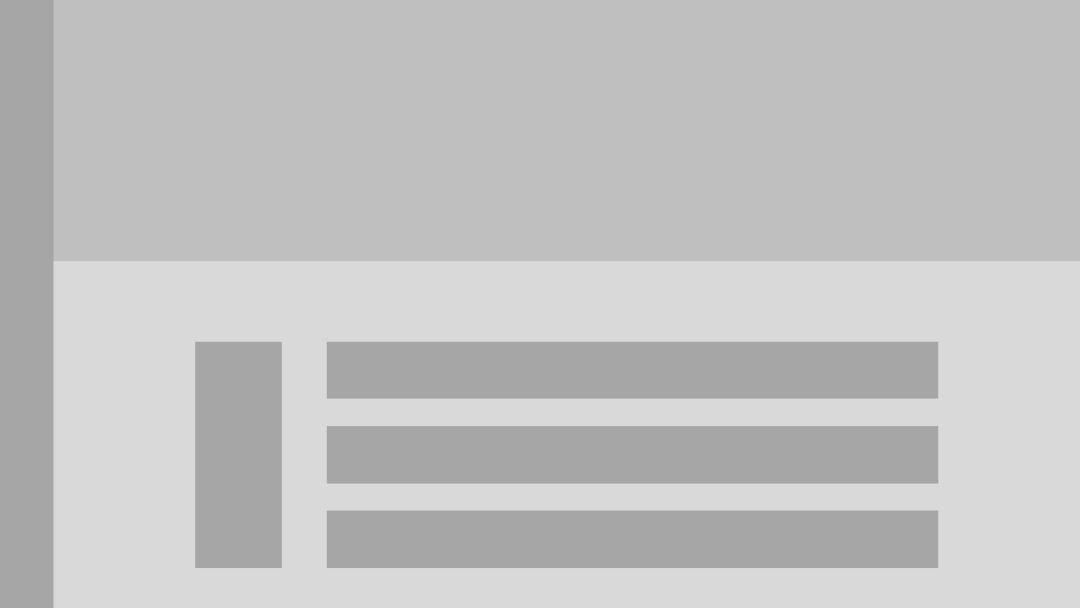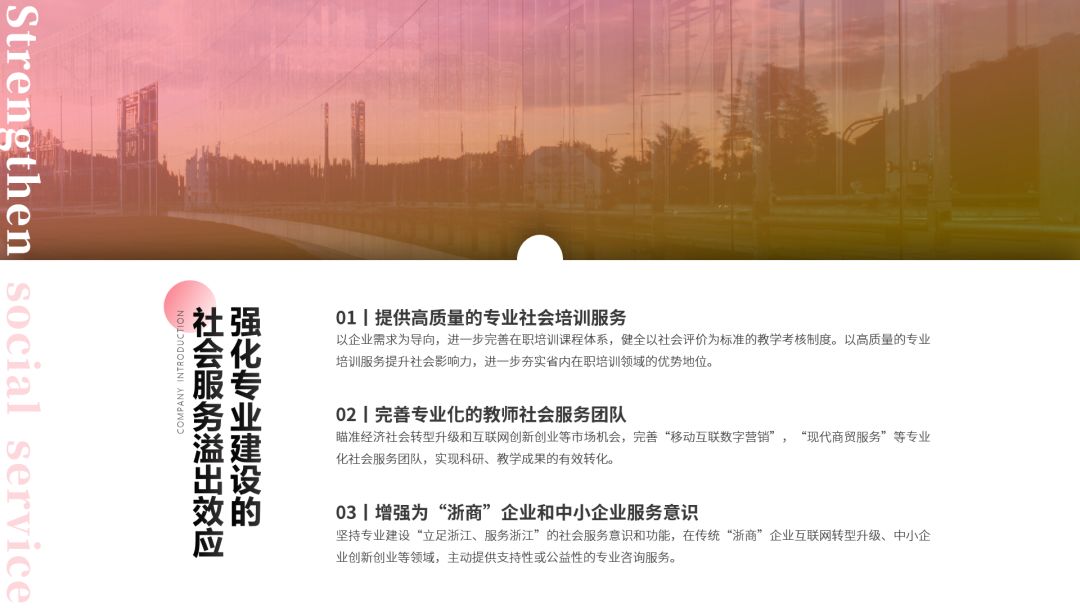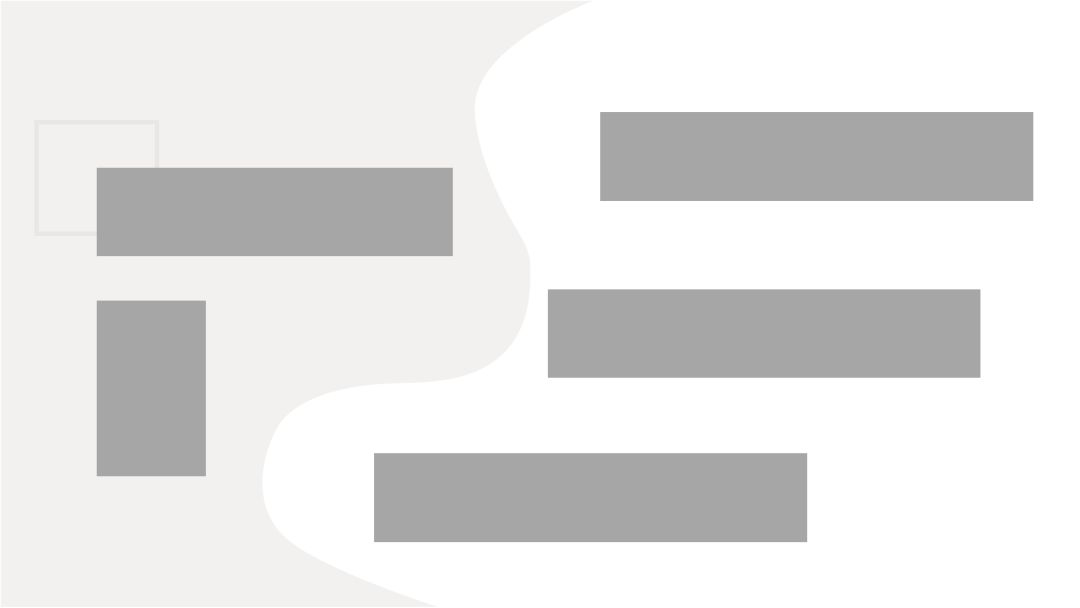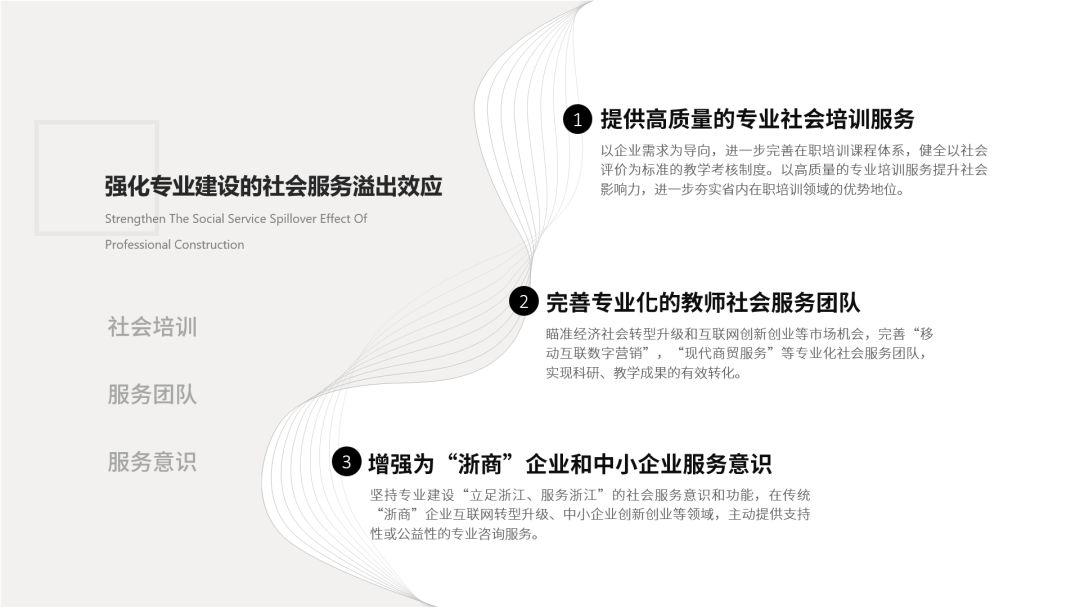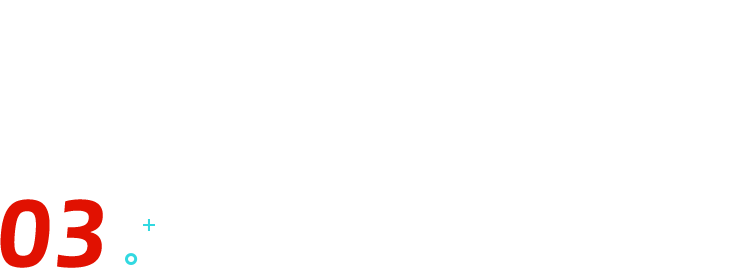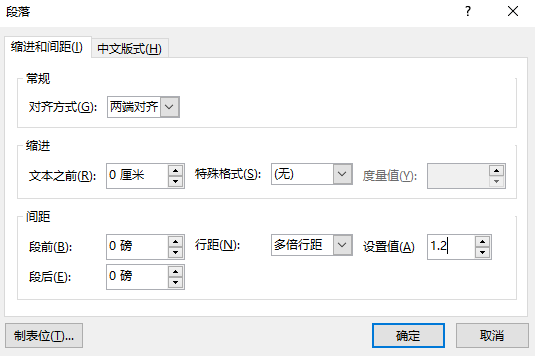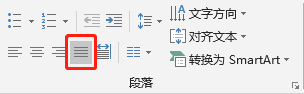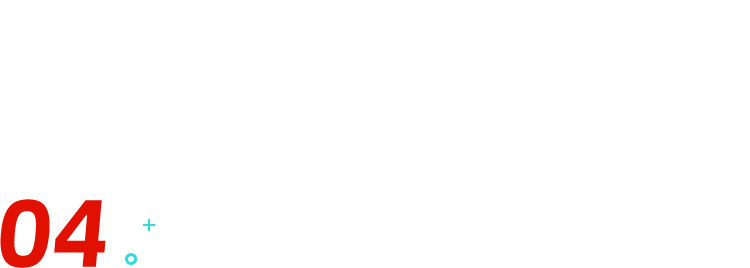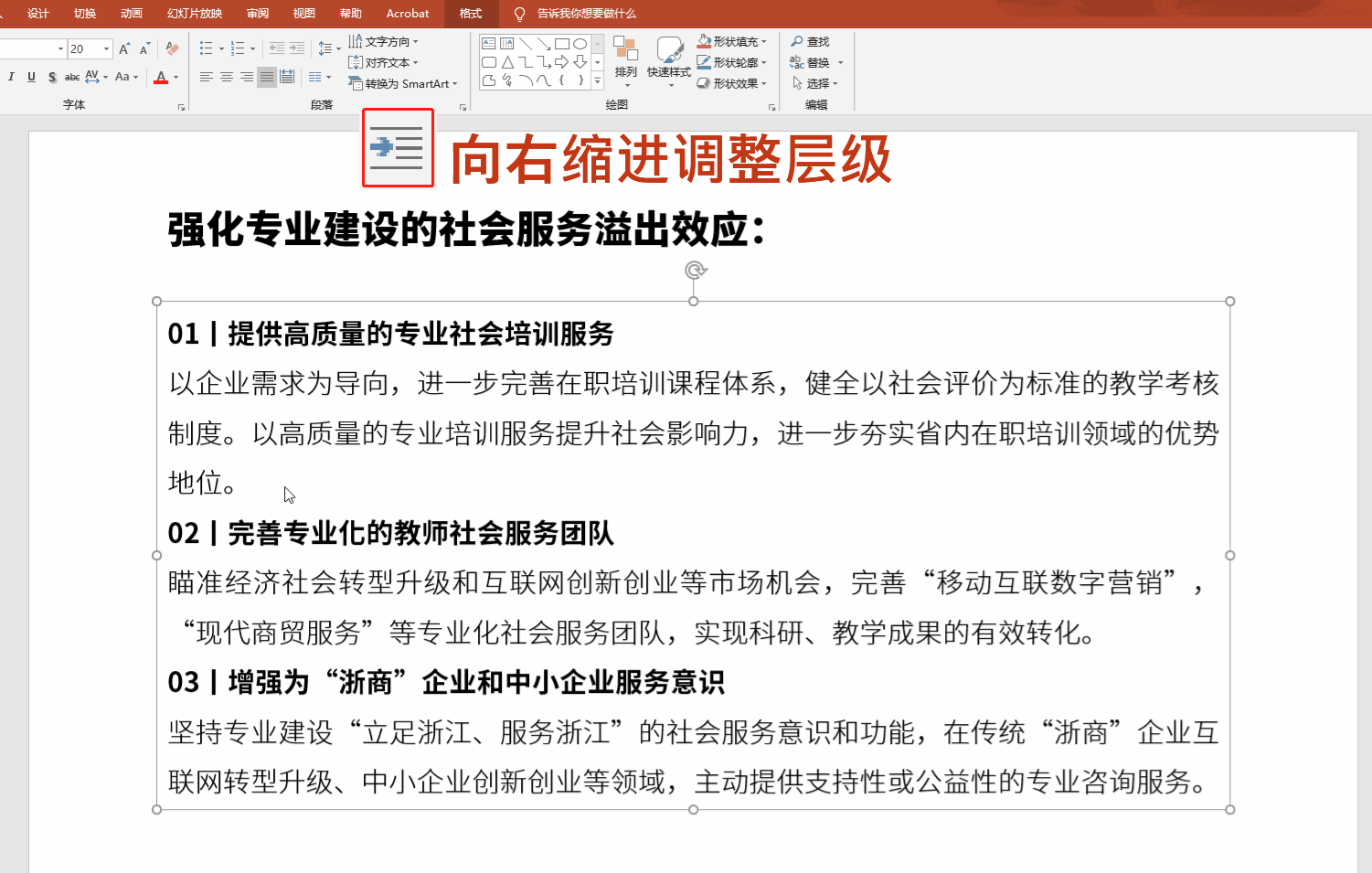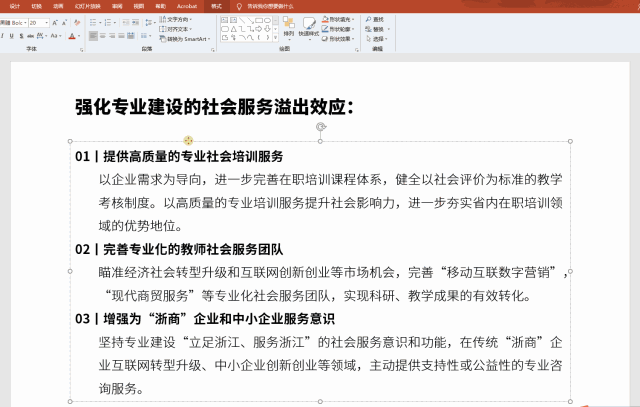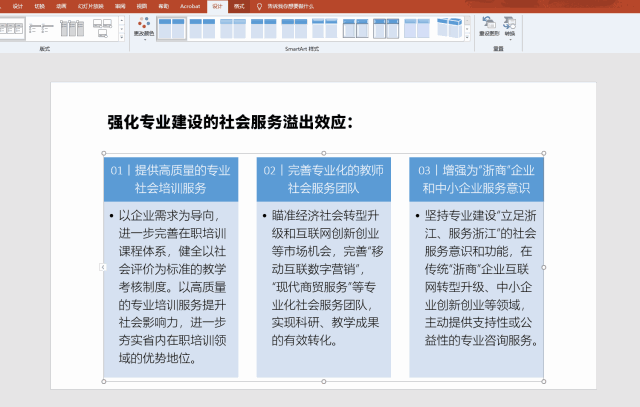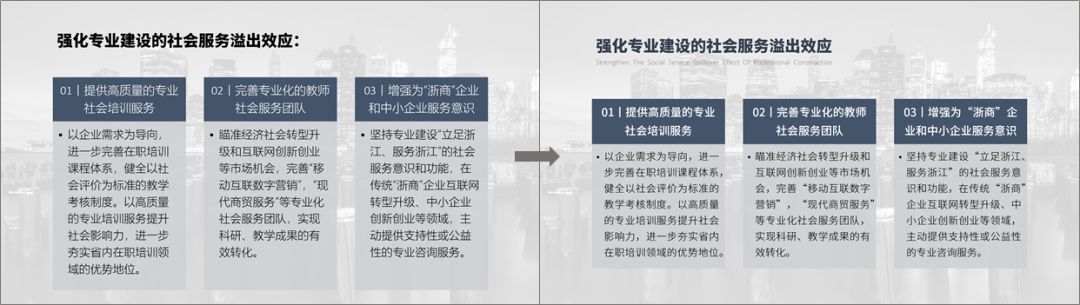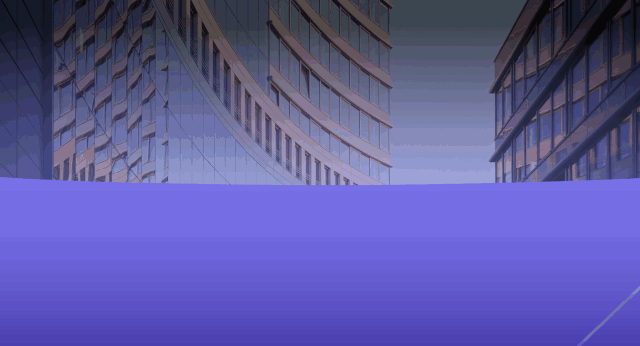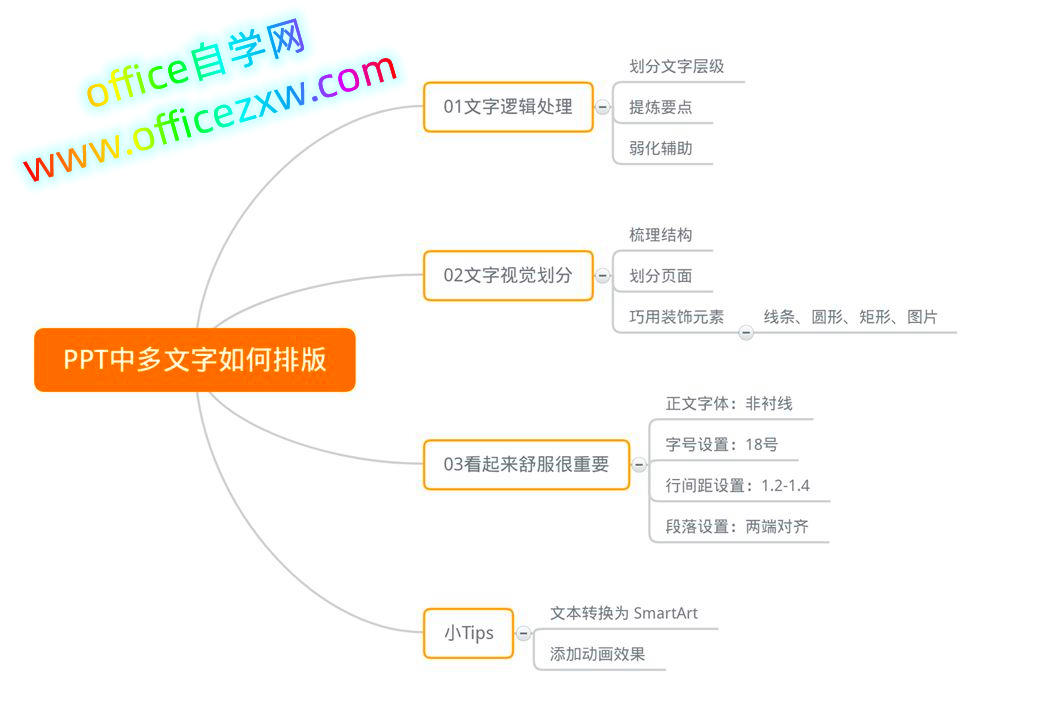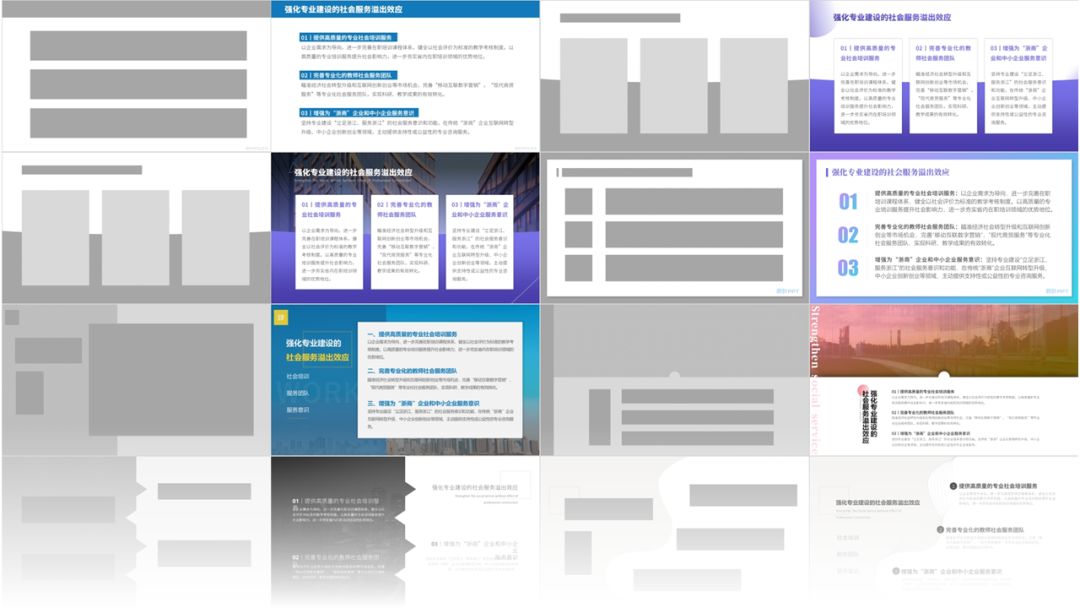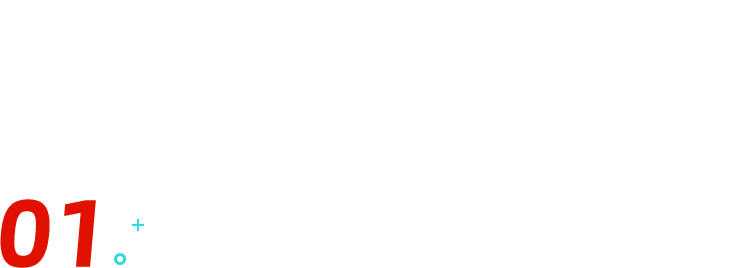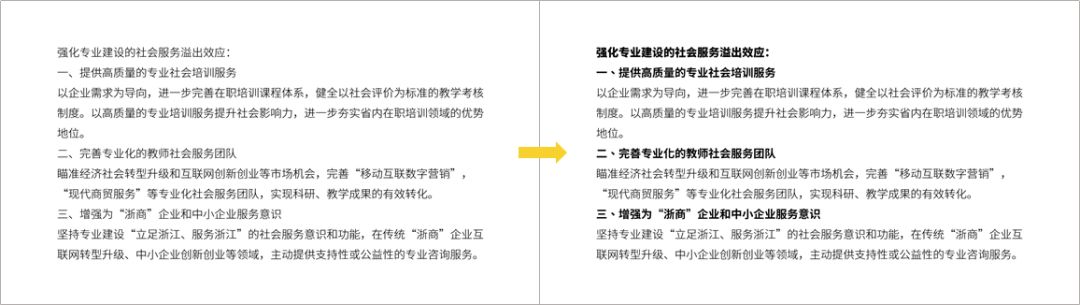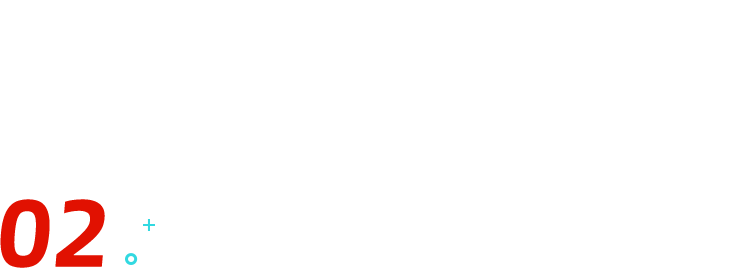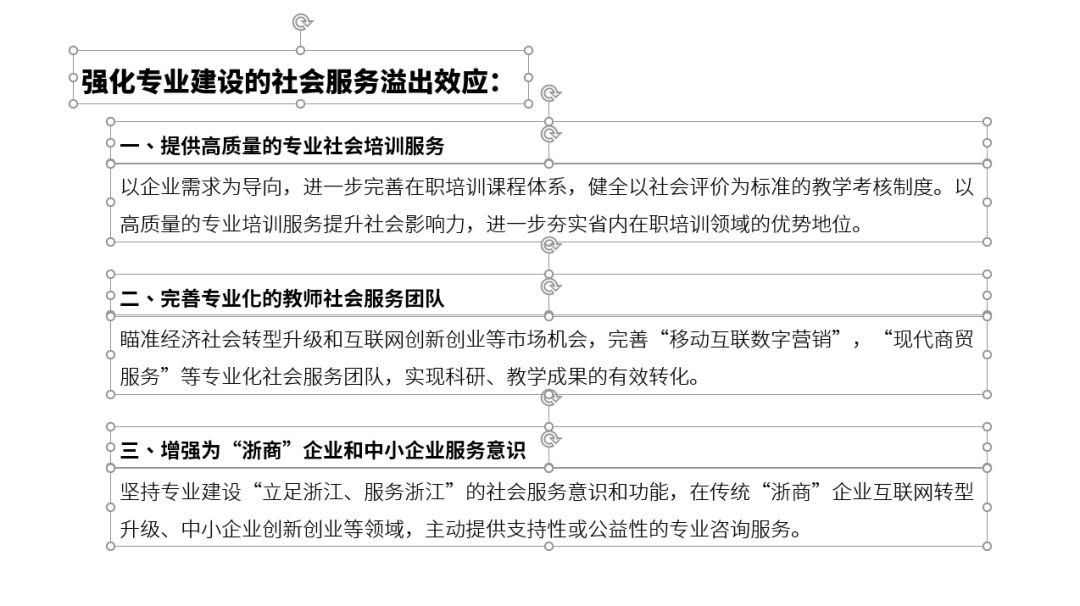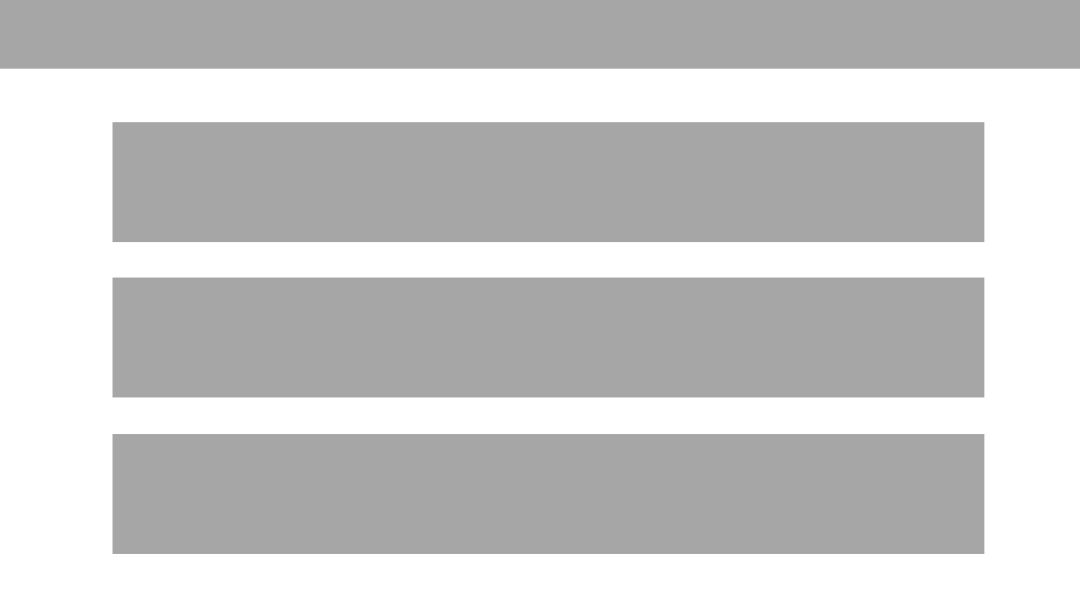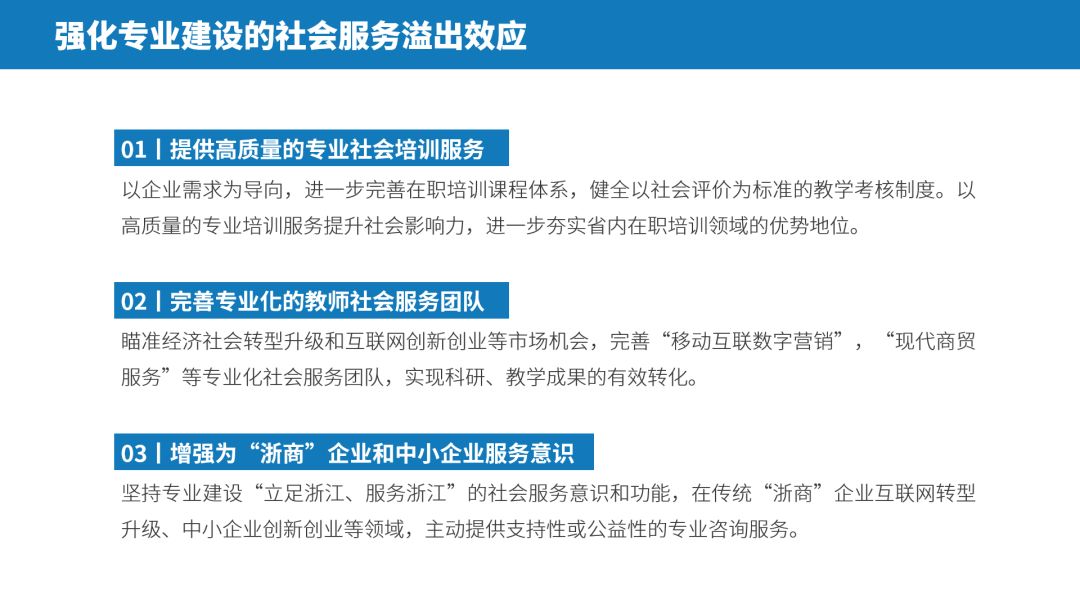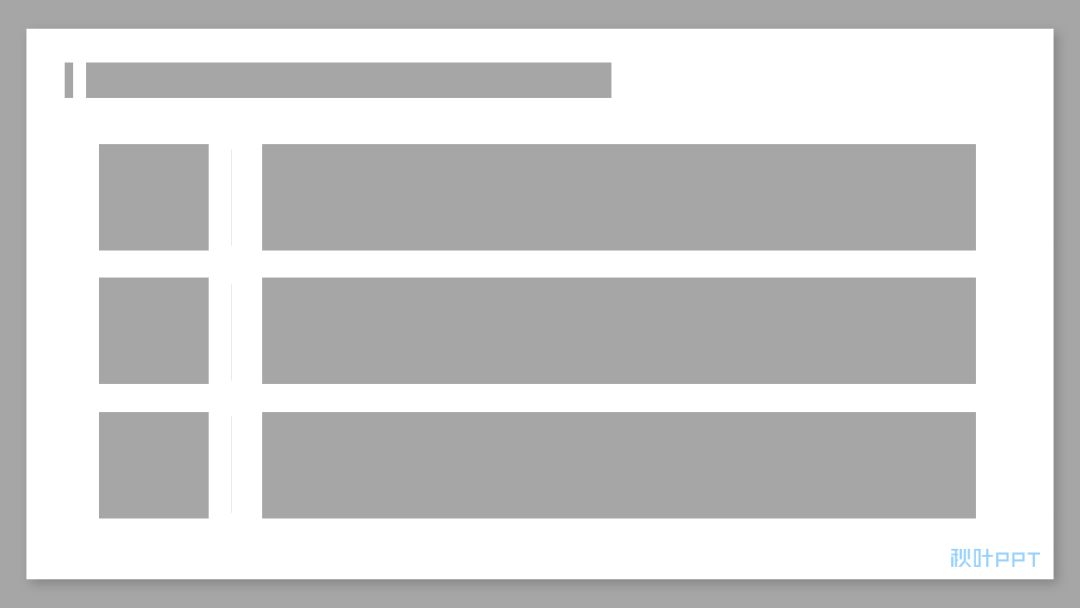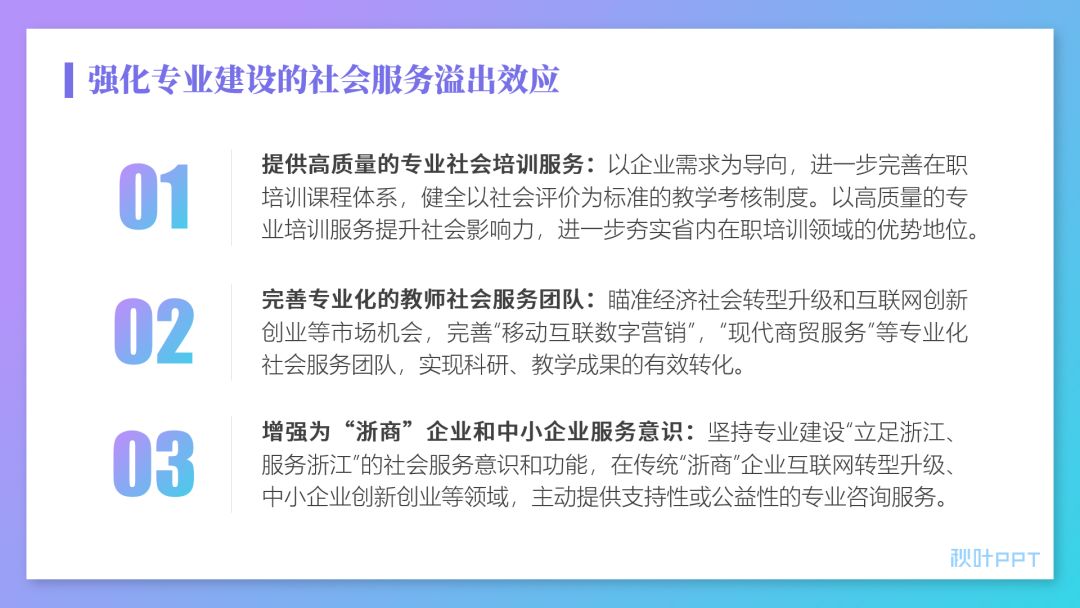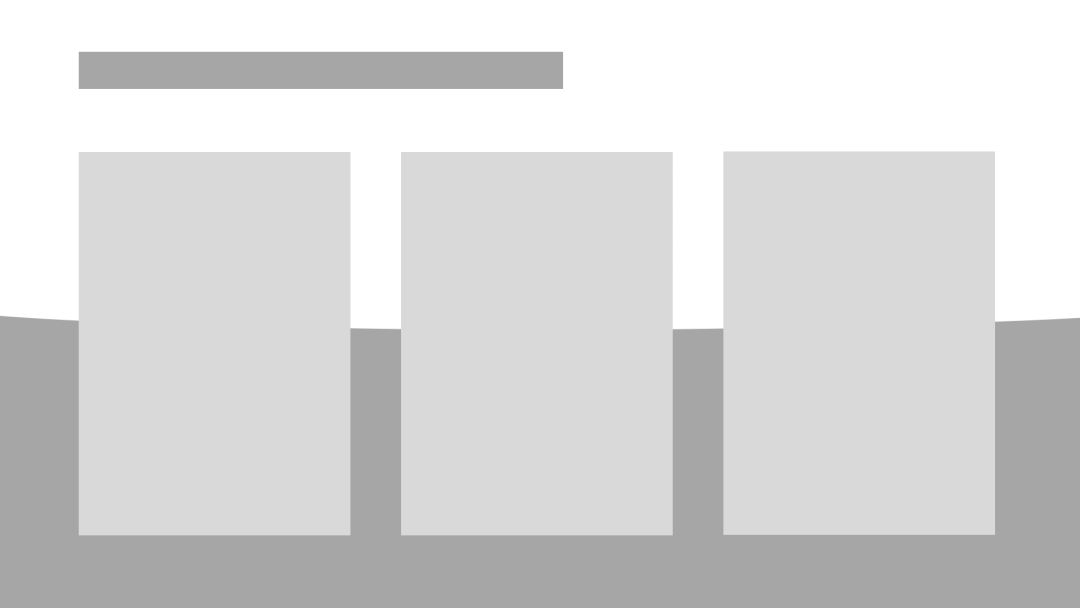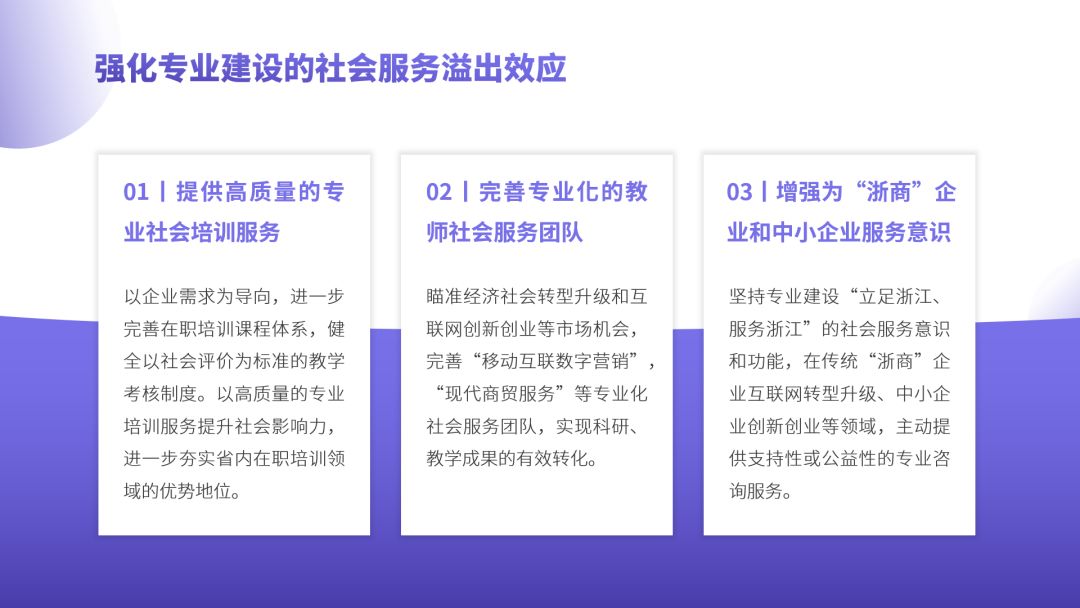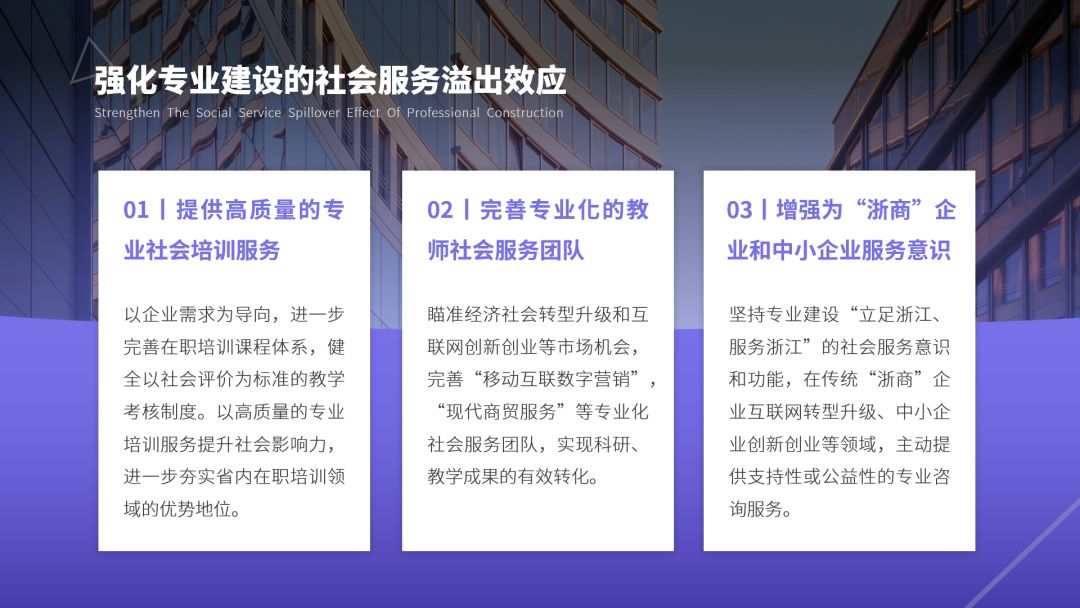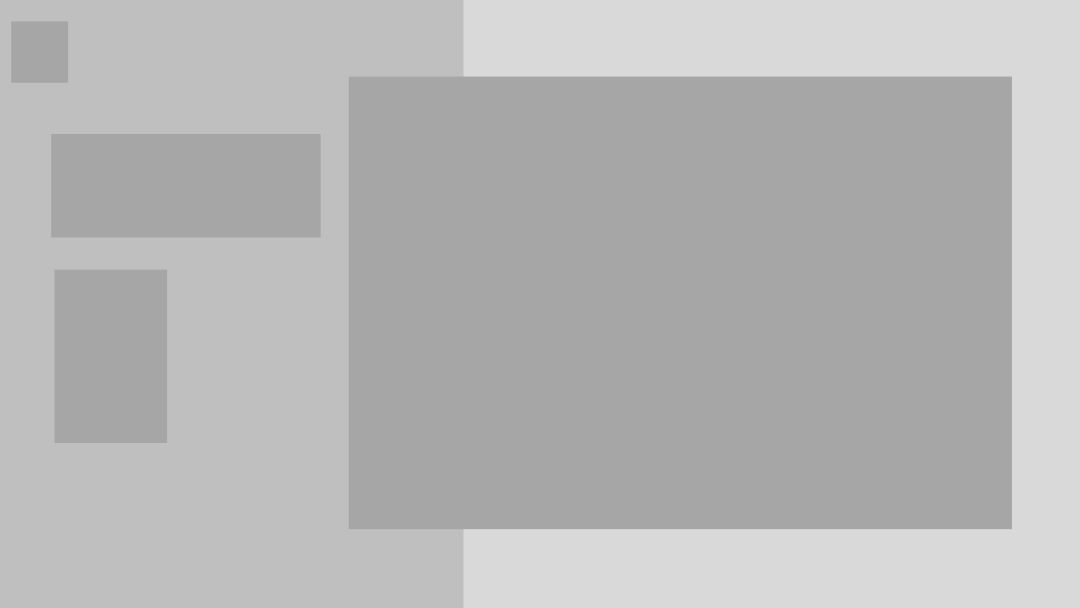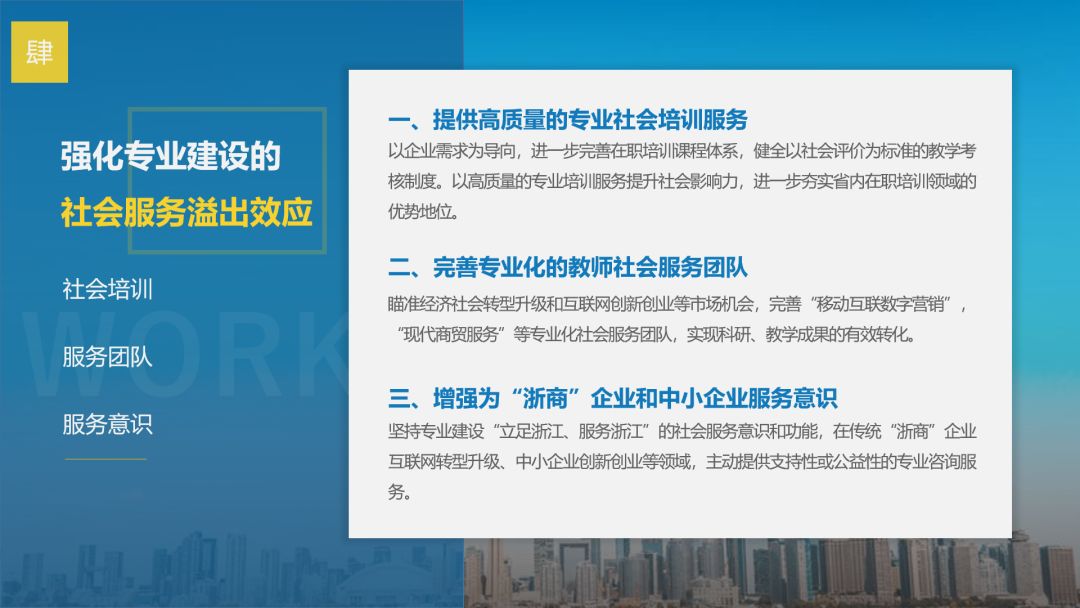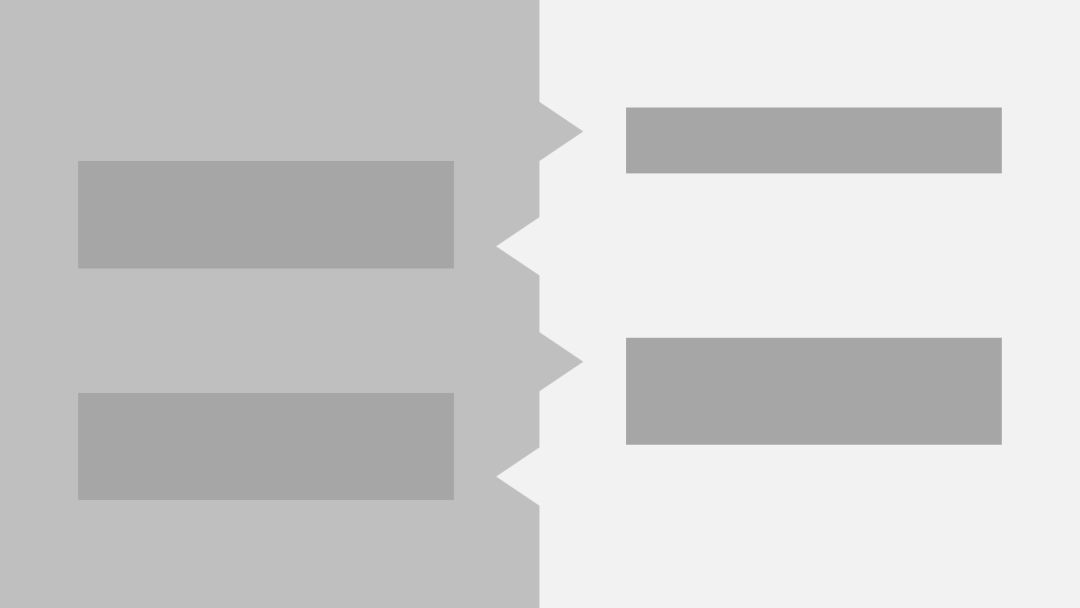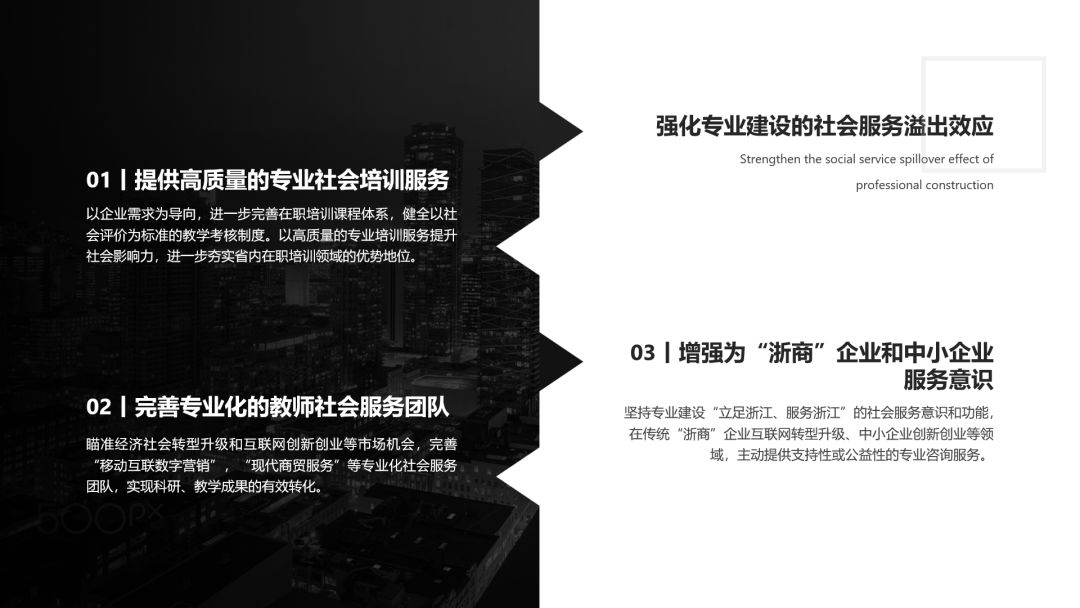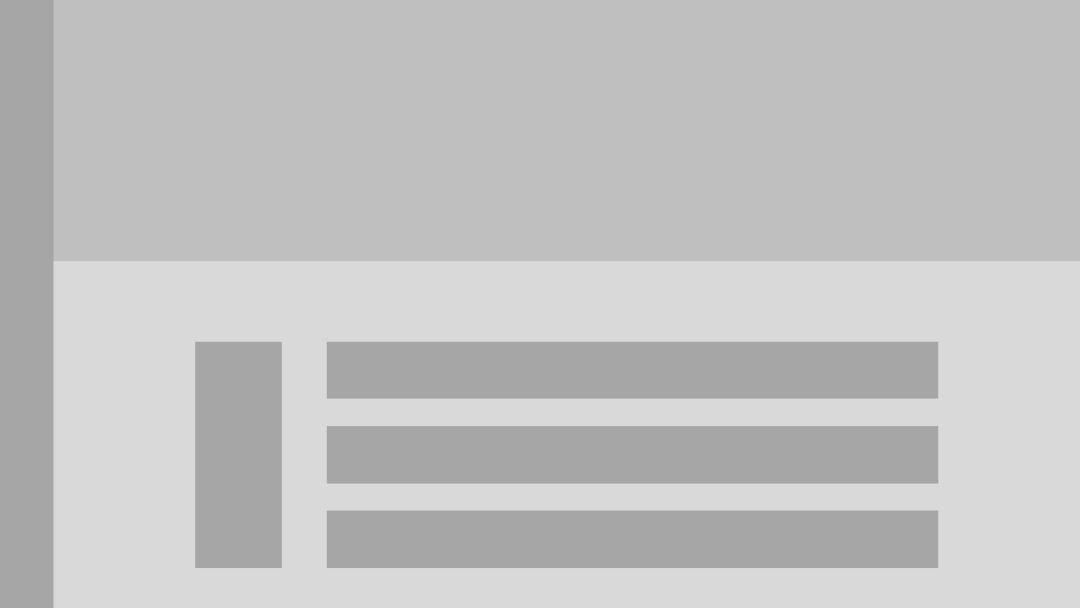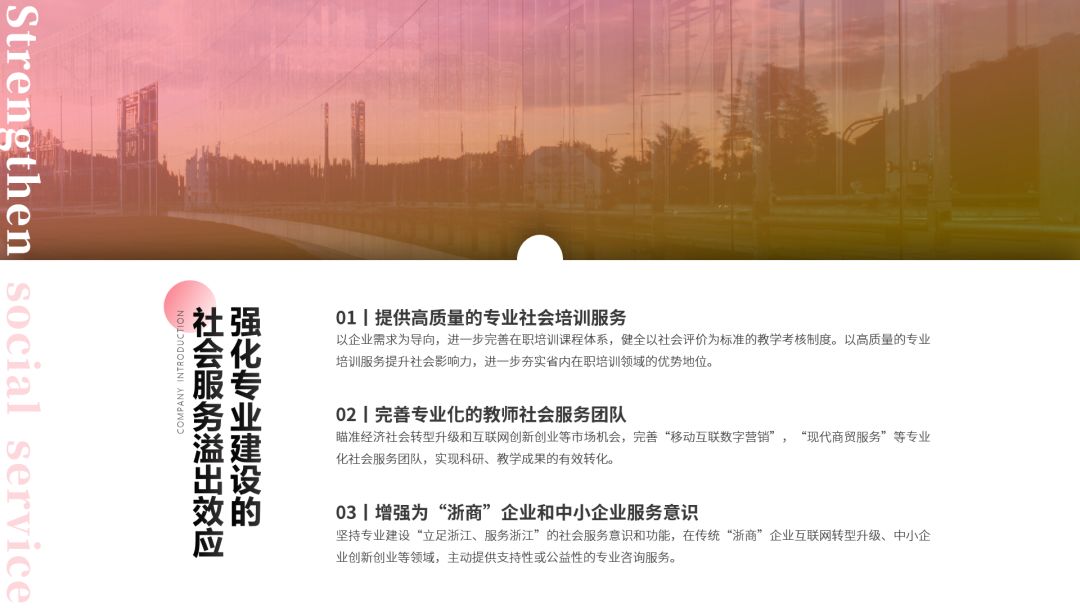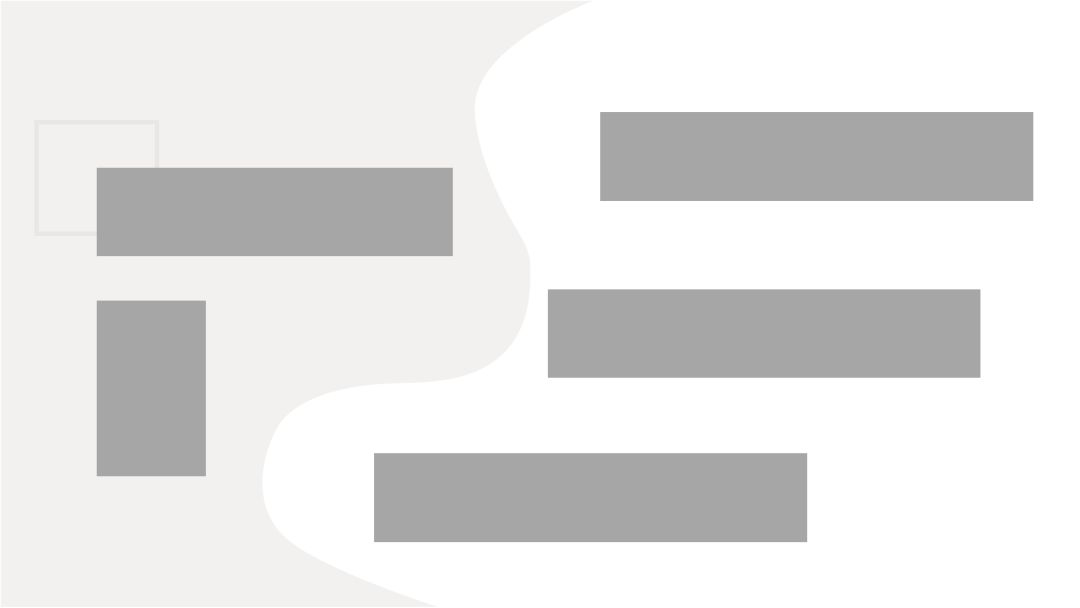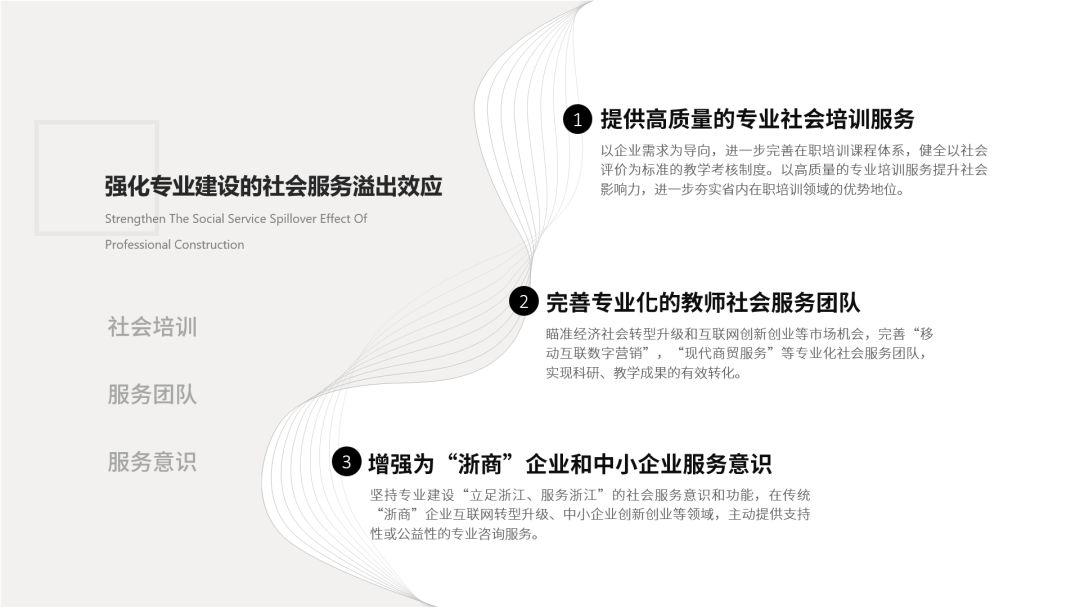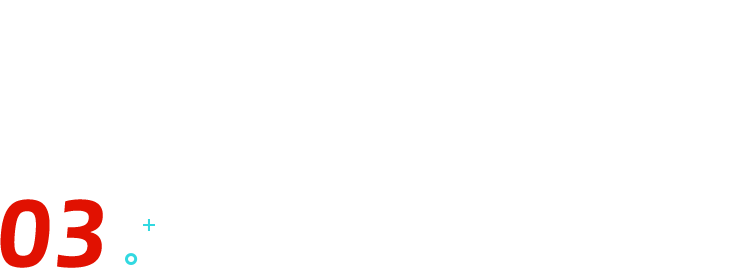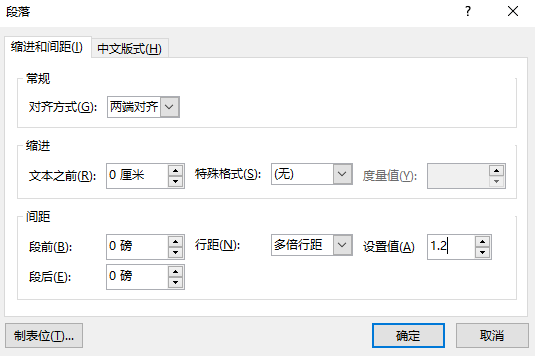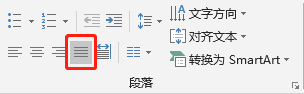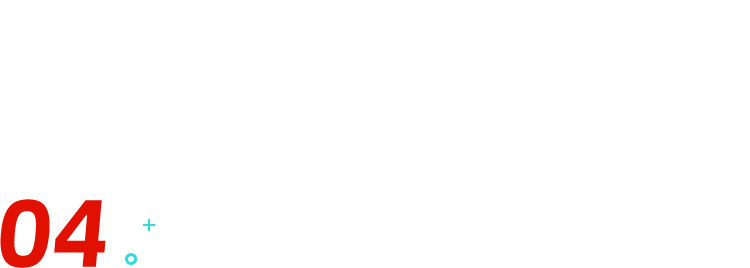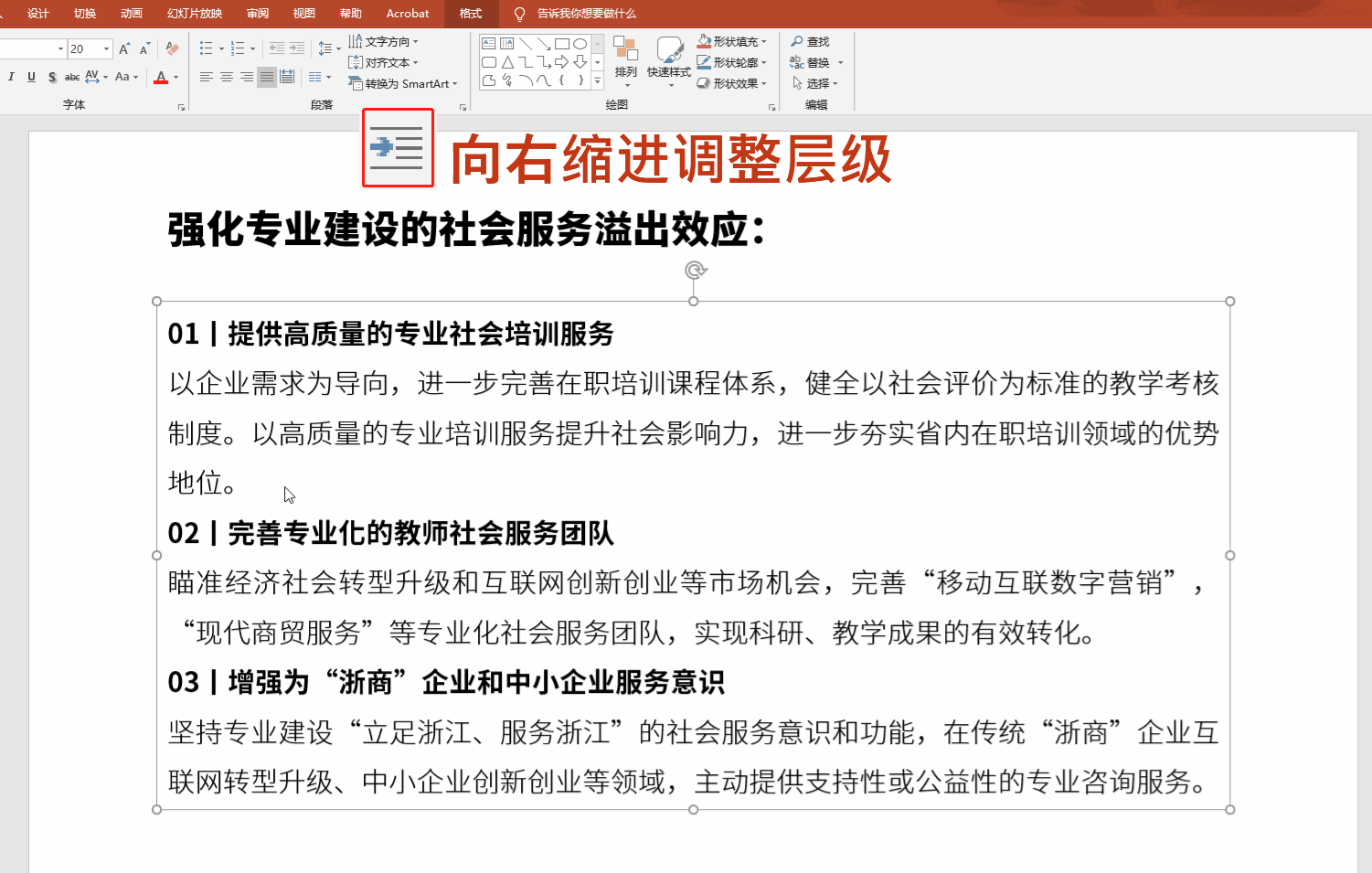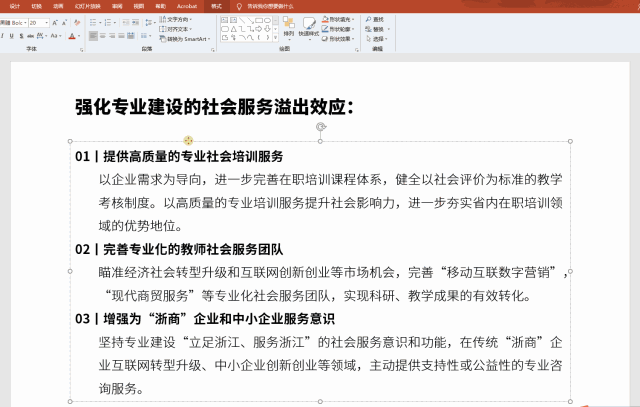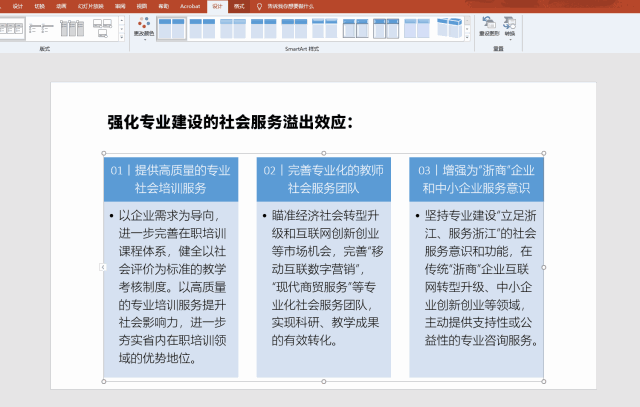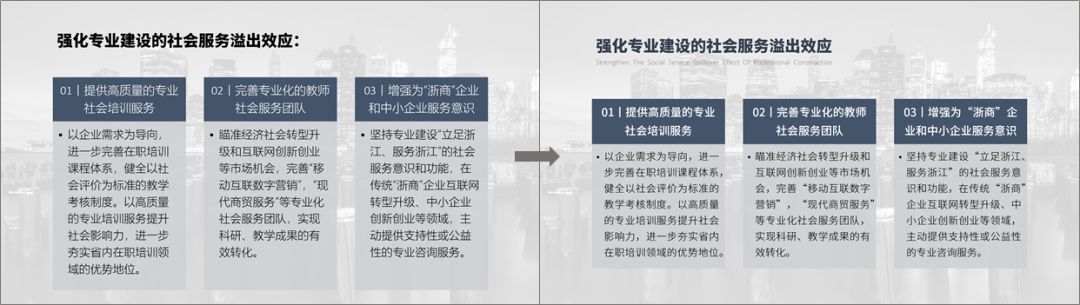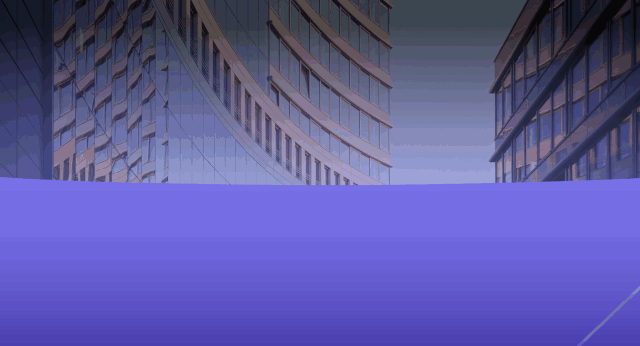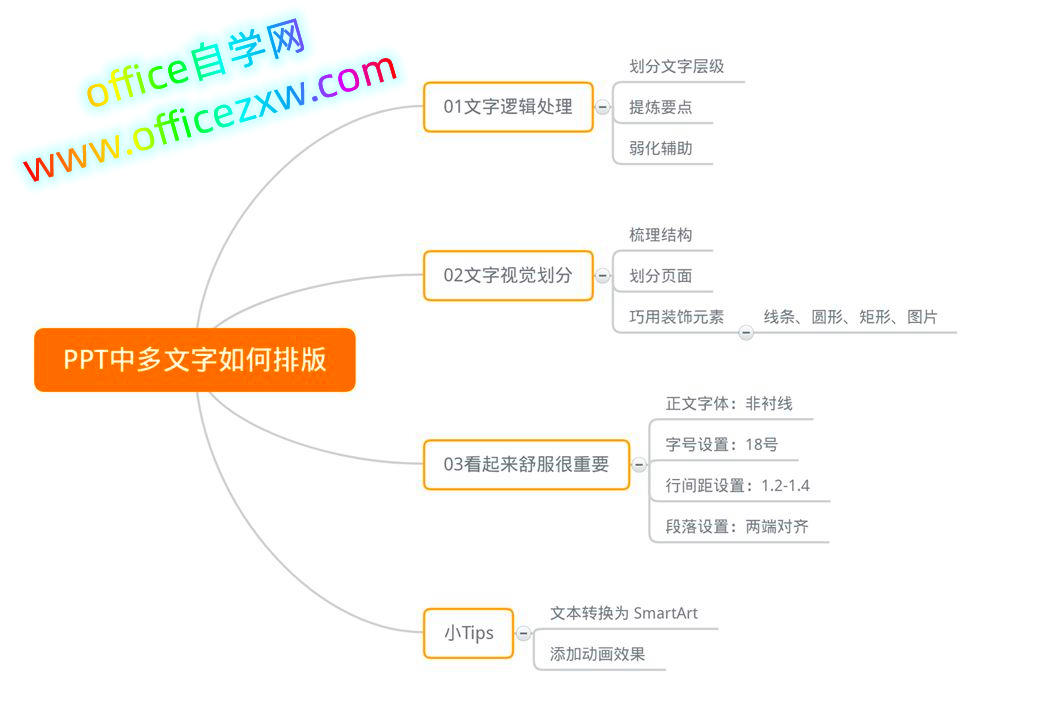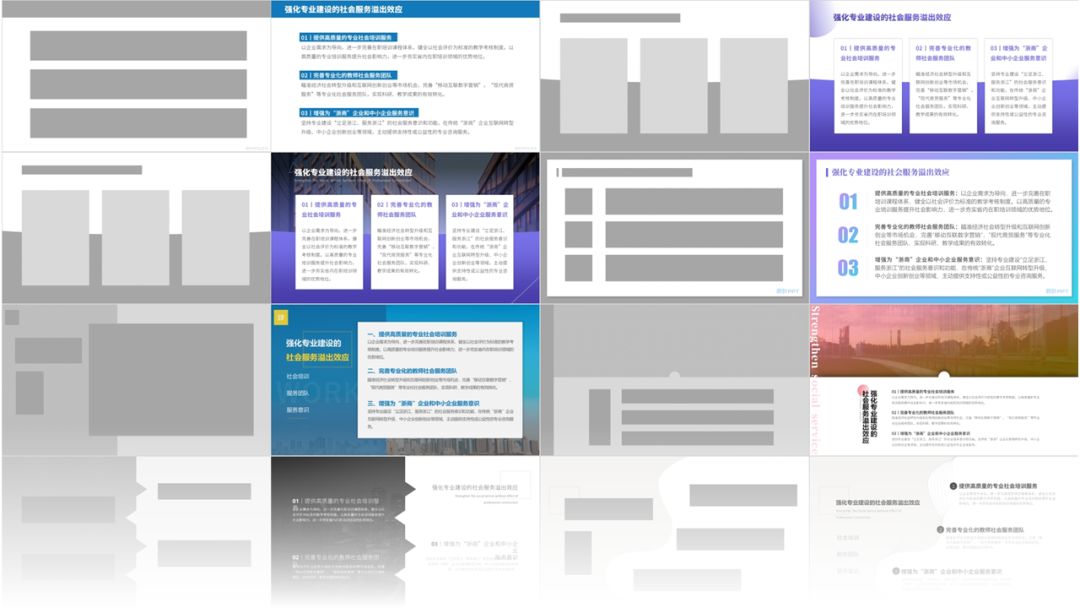作为每天倾听你们的困惑的小编,我 get 到了一个你们平常做 PPT 会碰到的最头疼的问题!
之前我们给大家分享了「提炼重点、缩句、分页、演示者视图」等方法来解决这个问题,可是最最怕的就是领导说的那句:一个字都不能删!
所以在不增加页数,不削减内容的情况下,大段文字的 PPT 该如何优化呢?
这次洁洁带来的不仅有理论,还有实际的示范!文末附赠本篇案例的 PPT 源文件哦,耐心往下看叭~
第一步:首先我们分析内容,把内容的层次梳理清楚后,才能明确页面的框架!
哪些是重要的,哪些是只需要稍稍提到的。理清信息层次之后,需要用什么样的「视觉力度」,心里有就数啦。
完成文字逻辑处理后,原来大段大段的文字,现在看起来是不是清晰多啦~
第二步,按照文字的逻辑层级,进行视觉上的层级划分。这里我们复习一下排版的四大原则:对比、重复、对齐、亲密。
❶ 梳理结构
留出空白是梳理结构最简单的方法。
简单却很容易被忽略的区分层次方法有:回车键分段、拆分文本框。
在一个文本框内时,可以直接按回车键换行,操作方便。但如果只是在文本框内按回车,又会限制之后的美化操作,所以,我们只需要把文本框拆分成多个,就能灵活排版啦!
信息架构组建完成后,我们可以开始考虑版式的布局和适当的设计美化。
因为这段文字是一个大标题,随后三个小标题的段落。所以,我们放上最常规的标题+内容的竖版版式↓
虽然这种版式比白底黑字的页面看起来清晰许多了,但版式过于生硬死板,没有什么新意。
为了让画面丰富起来,我们可以利用线条、形状、图标等来进行页面的划分和强调。
比如下面这张用数字+文字的排版,同时为页面增添渐变色矩形框以及小竖线来引导视线:
在空白区域加上渐变圆形色块等来营造层次感,记得为卡片添加阴影哦!
但整个页面中只有一些「色块元素」,还是单调了些。这时候我们可以寻找与主题相关的图片来加以修饰,让 PPT 更加出彩~
发现了吗?除了用完整的图片做背景,我们可以用色块遮住图片局部,制造分屏的效果:
厌倦了平平整整的矩形、圆形,也可以使用不规则的任意形状哟!
看似复杂,但大致思路是不变的:先确定文字版式,再利用英文、线条、形状、图片等进行设计和美化。
看起来舒服很重要
❶ 正文字体:「非衬线」
正文字多,字体最好选用非衬线字体,比如思源黑体,颜色设为深灰色,相对柔和一些。
行间距控制在 1.2-1.4 倍之间,具体操作:在开始选项卡中,点击段落组的行距选项命令,然后将行距改为多倍行距,数值控制在 1.2-1.4 之间。
文字段落设置为两端对齐,这样段落的两侧会像刀削过一样整齐,看起来非常舒服。
老板交给我们的任务经常又多又急,有没有能简便快捷实现图文排版的方法呢?
有!那就是被大多数人所忽略的排版神器「SmartArt」。
❶ 首先我们要在一个文本框内,点击【向右缩进】按钮调整文字层级。
❷ 选中这个文本框,然后点击转化为 Smartart 中的任意版式,就可以一秒完成文字排版啦!
觉得颜色不好看?我们还可以更改 Smartart 的配色!
❸ 如果还想继续美化,我们可以给页面添加背景,调整 Smartart 版式中的文字大小等等~
用「SmartArt 工具」,简单 3 步就可以搞定多文字排版啦!
如果实在觉得页面文字太多太满,还可以添加动画效果哦!
今天的知识点全在下面这张脑图里啦!保存下来慢慢消化~
为了让你们空出时间出去约会看电影,洁洁整理了今天所有的的案例源文件+字体。「多文字排版」点击右上角“前往下载”获取
微信扫一扫加关注,Office自学网官方微信公众号,
专注分享软件安装和视频教程,让你一号在手,办公无忧!