“红头文件”想必大家都不陌生,那你知道如何制作红头文件吗?
今天就来教一下制作方法。
1、双行合一
利用Word中的“双行合一”来制作红头文件。
首先将标题内容输入到文档中,然后,选中两个机构的名称,点击【开始】-【段落】-【中文版式】-【双行合一】,可在该功能中进行调整,确定。
最后再插入线条,设为红色即可。
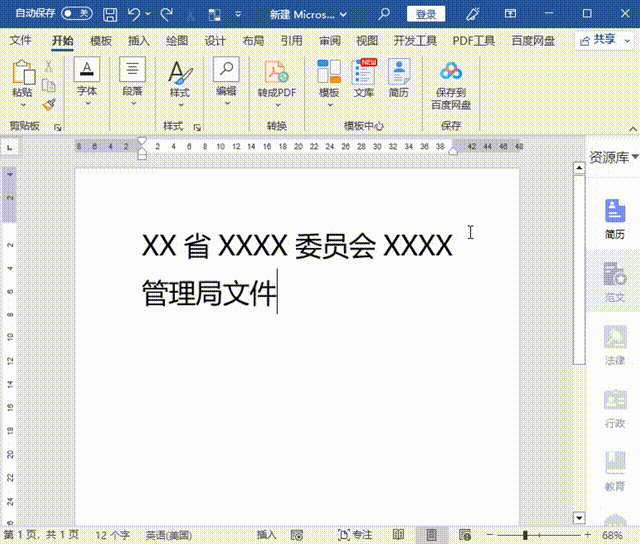
2、表格制作红头文件
插入表格,两列三行,选中右侧表格,点击【表格工具】-【布局】-【合并】-【合并单元格】。
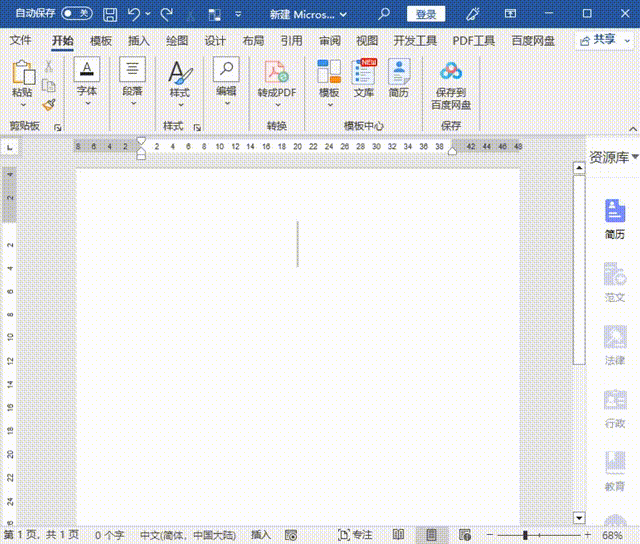
在表格输入文字。
选中表格【右键】-【表格属性】-【单元格】-【居中】,确定。
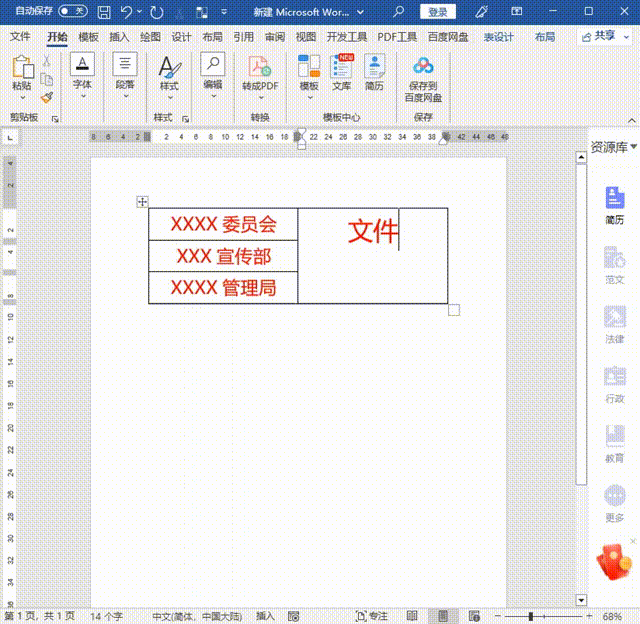
选中左边表格,点击【段落】-【分散对齐】,然后调整右边表格侧边框线。
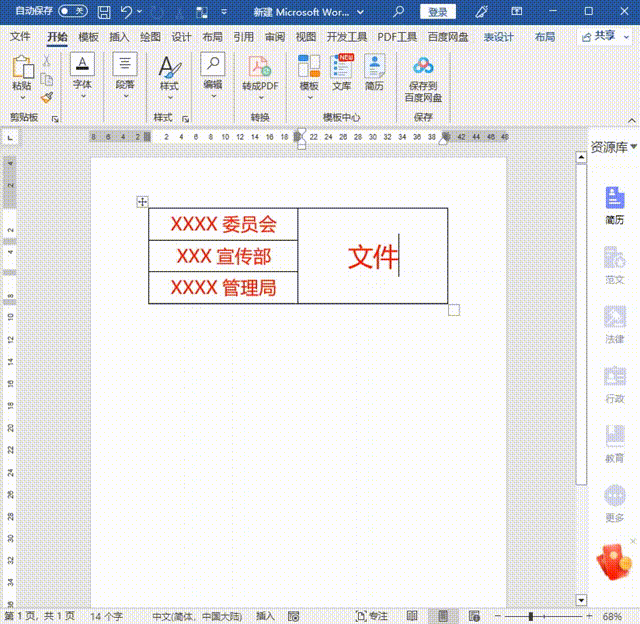
最后,选择整个表格,【右键】-【表格属性】-【表格】-【边框和底纹】,在【边框】下的设置,选择【无】,确定。
取消所有表格边框线,最后再插入红色线条。
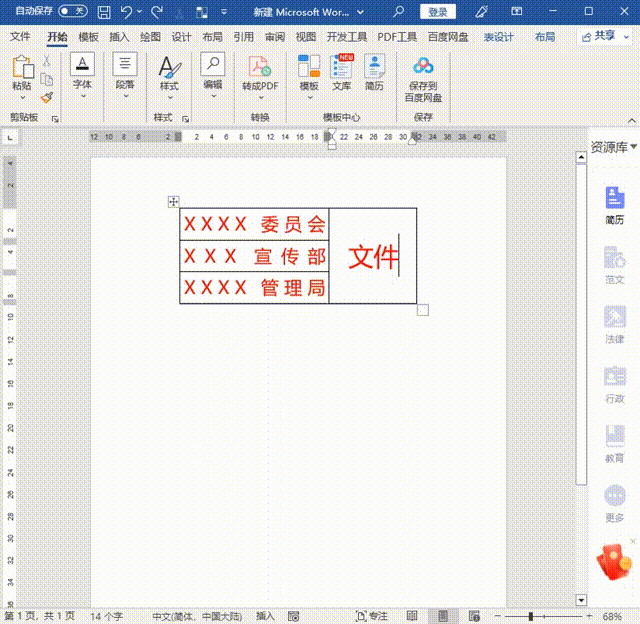
以上就是今天分享的干货技巧,你Get到了吗?别忘记动手练习鸭~
office自学网,每天陪你学习一点点,进步一点点。
微信扫一扫加关注,Office自学网官方微信公众号, 专注分享软件安装和视频教程,让你一号在手,办公无忧!







