分栏,是将Word文档全部页面或选中的段落内容设置为多栏,从而呈现出报刊、杂志、书籍中经常使用的分栏排版效果。是文档排版中常见排版形式,作用是使版面更整齐,活泼,便于阅读。
接下来分享一些分栏的操作技巧。
点击【布局】-【分栏】,在弹出的下拉列表中可选择需要的分栏。这里包含5种常用形式,一栏、两栏、三栏、偏左、偏右,如图所示。
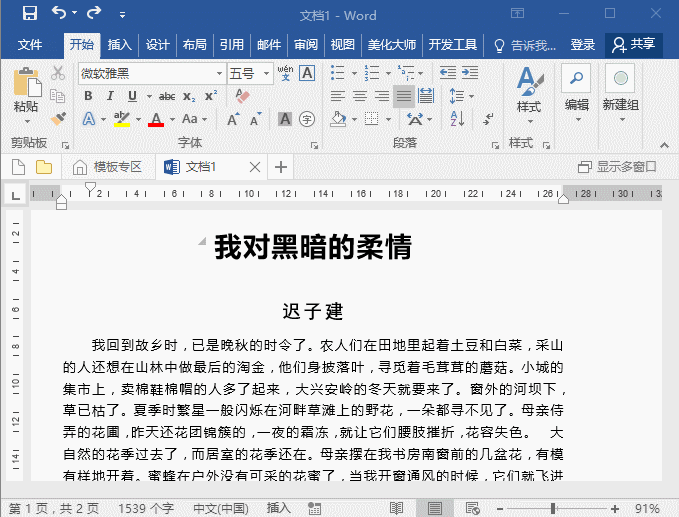
此时,你会发现,Word默认将所有内容(标题、作者及正文)同时进行分栏。这是因为Word默认将分栏应用到整篇文档或当前光标所在节。
如何只对一部分内容进行分栏呢?
方法:先选择需要分栏的内容,再进行分栏操作即可。
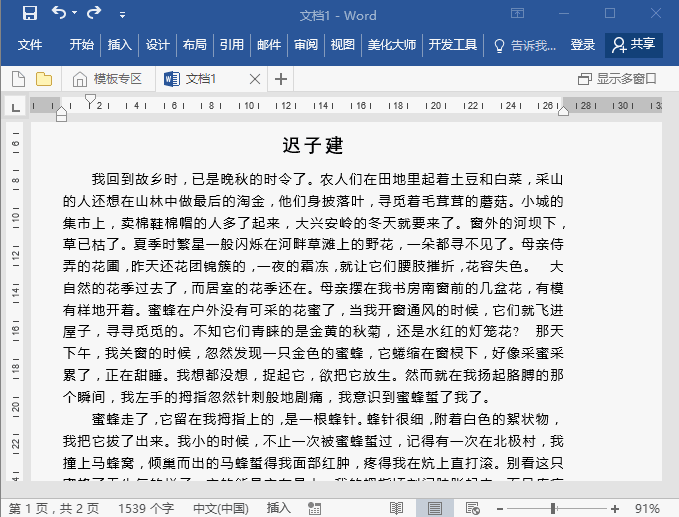
在排版中,我们常会见到分栏之间空白处有一条线将内容进行了划分。如图所示。
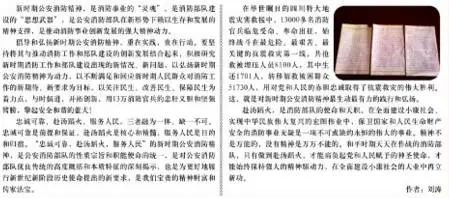
这条线是怎么来的?非常简单,同样打开“分栏”对话框,勾选“分隔线”选项即可。
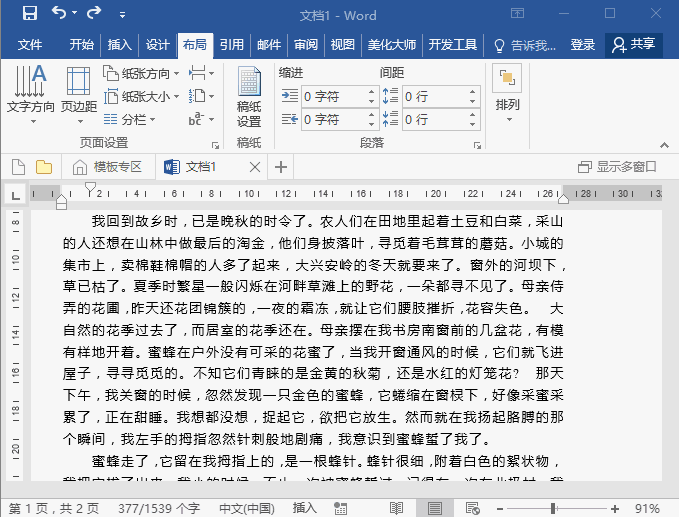
打开Word文档,点击【布局】-【页面设置】组中的“栏”按钮,在弹出的菜单中选择“更多栏”命令,打开“栏”对话框,在“预设”栏中选择“两栏”选项,并取消选中“栏宽相等”复选框,然后分别设置“栏宽数,设置后点击“确定”按钮即可。
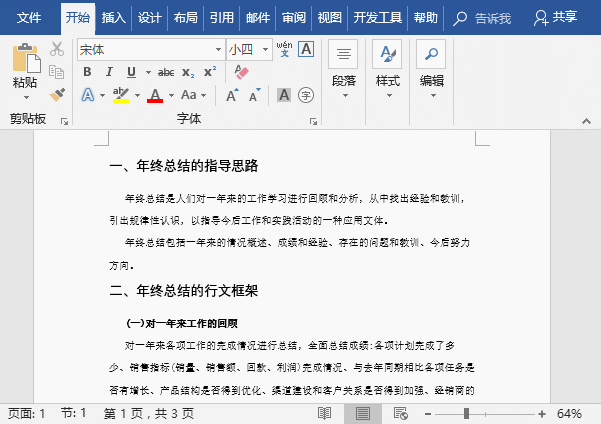
技巧提示:如果没有具体的栏宽设置要求,可以直接在“预设”栏中选择“偏左”或“偏右”选项,快速实现不等宽分栏。
在一些文档中,常会见到一些特殊的混合分栏方式,即一部分内容进行分栏,而其他内容保持不变,不分栏。这是如何实现的呢?
选中文档中需要分栏的文本或段落,点击【布局】-【页面设置】组中的“栏”按钮,在弹出的菜单中选择“更多栏”命令,打开“栏”对话框,在“预设”栏中选择分栏的方式,在“应用于”下拉列表中选择“所选文字”选项,单击“确定”按钮,即只将选中文本或段落进行了分栏。
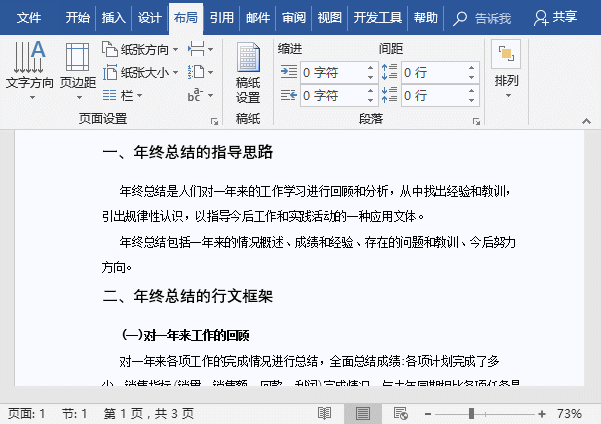
将鼠标光标定位于需要分栏的文本之前,点击【布局】-【页面设置】组中的“栏”按钮,在弹出的菜单中选择“更多栏”命令,打开“栏”对话框,在“预设”栏中选择分栏的方式,在“应用于”下拉列表中选择“插入点之后”选项,单击“确定”按钮,即可将插入点之后的文本或段落进行分栏。

通常情况下,分栏后的内容并不是对称显示的,如图所示。
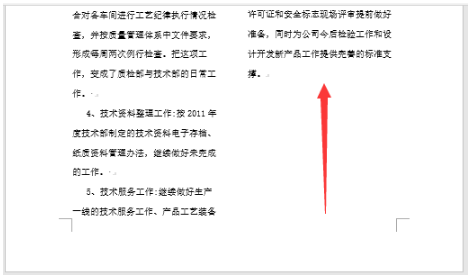
这样的显示效果非常不美观,这时候,我们可以手动设置后再进行分栏,就能实现对称分栏的效果。
首先,在要分栏的内容结尾处按【Enter】键添加一个分段(节)符,然后选择需要分栏的内容,点击【布局】-【页面设置】组中的“栏”按钮,在弹出的菜单中选择一种分栏的方式,即可实现对称分栏效果。
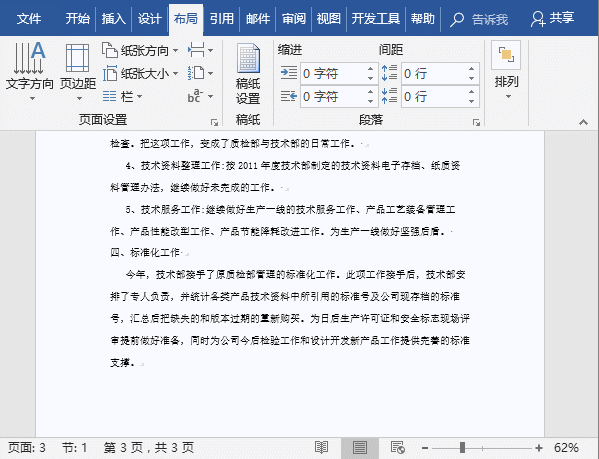



微信扫一扫加关注,Office自学网官方微信公众号,
专注分享软件安装和视频教程,让你一号在手,办公无忧!





