作为WPS Office核心组件之一,WPS文字被广泛应用于日常办公中的文档处理与编辑工作,受到广大用户的关注和喜爱。
本章将通过介绍一份简单的通知文档的制作过程,来讲解WPS文字的基本操作技巧。
设置字体格式
对文档中的字符设置合适的格式,可以让文档层次更清晰,页面布局更美观。字体格式主要从字体、字号、字形、颜色等几个方面进行设置。通过【开始】选项卡中的【字体】命令组能完成大部分的字体格式设置。
1 设置文档正文字体格式
如果要在文档中将正文的中文字体设置为仿宋 _GB2312、西文字体设置为Times New Roman,字号为三号,可以先选中除文档标题以外的所有段落文字,然后在打开的【浮动工具栏】可以直接设置字体格式,如图 1-23
所示。也可以在【开始】选项卡下设置字体格式。
使用合适的字体格式可以让文档层次更加清晰,便于阅读。比如图 1-23 中正文使用仿宋_GB2312 三号字,标题使用黑体三号字。
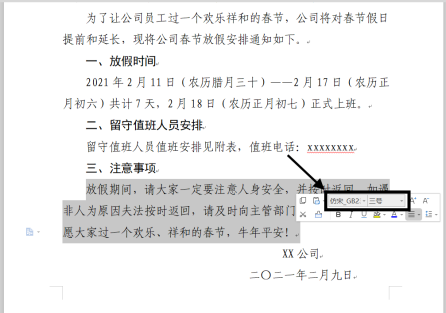
图 1-23 通过浮动工具栏设置字体格式
2 设置默认字体格式
为了避免每次新建文档都要重新设置字体格式,可以将常用的字体格式设置为默认格式。比如,要将默认字号设置为三号,中文字体设置为仿宋_GB2312,西文字体设置为Times New Roman,设置方法如下。
在【开始】选项卡单击【字体】对话框启动按钮,打开【字体】对话框。切换到【字体】选项卡下,将中文字体设置为仿宋_GB2312,西文字体设置为Times New Roman,字形为常规,字号为三号。然后单击【默认】按钮,在打开的提示对话框中单击【确定】按钮,再次单击【确定】按钮退出【字体】对话框即可。如图 1-24 所示。
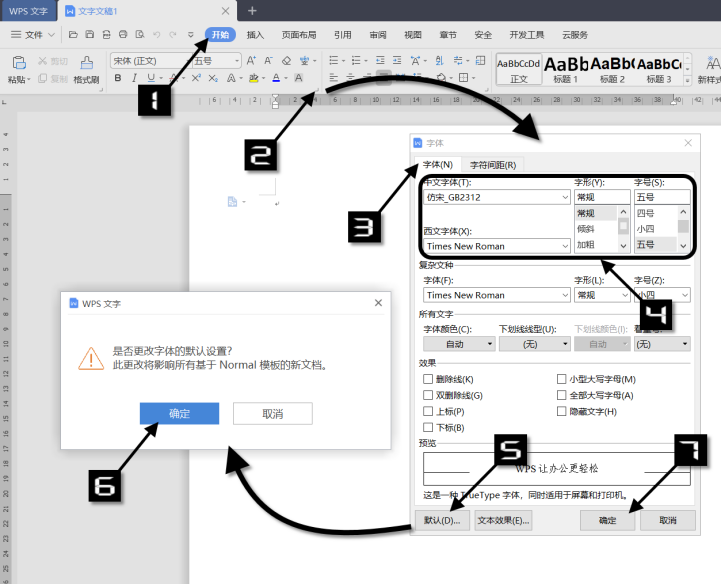
图1-24 设置默认字体格式
3 调整英文字符的大小写
如果要调整中英文混排或纯英文文档中的英文字符大小写,可以使用【更改大小写】工具进行批量调整。
选中要调整大小写的文本,然后在【开始】选项卡中单击【拼音指南】下拉按钮,选择【更改大小写】命令后,会打开【更改大小写】对话框,选择需要的调整形式后,单击【确定】按钮即可,如图 1-25所示。
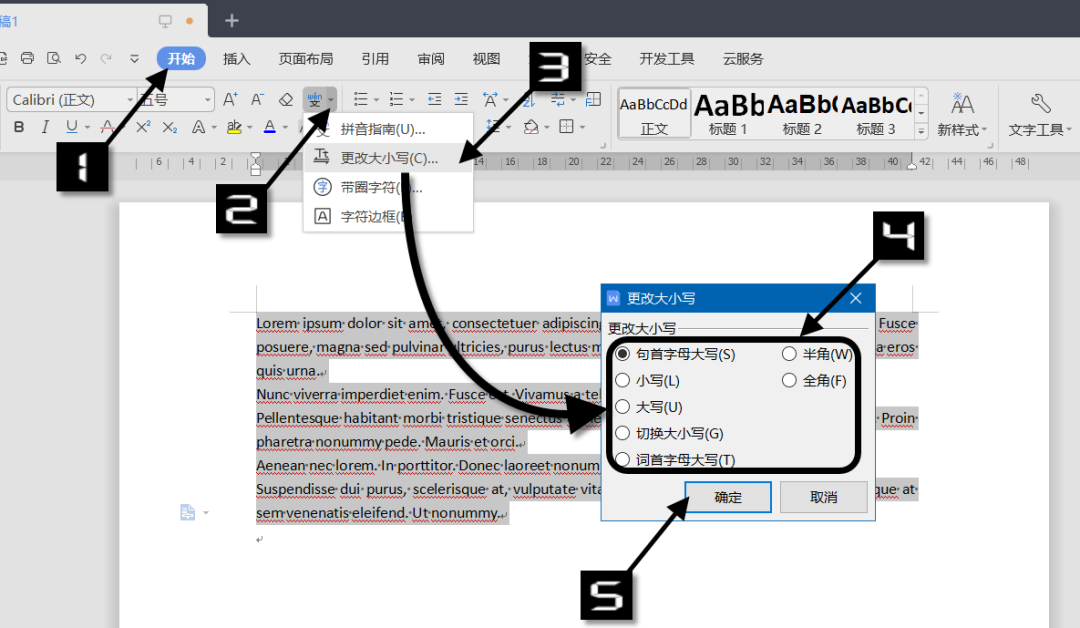
图 1-25 调整英文字符的大小写
4 安装新字体
在【开始】选项卡中单击【字体】框下拉按钮,在下拉列表中可以看到当前可以使用的所有字体。该列表分为最近使用字体、主题字体和所有字体三个部分。如果在这个字体列表中没有想要使用的字体,则需要用户在操作系统中先安装要使用的字体。
以Windows 10 操作系统为例,系统默认的字体安装目录是“C:WindowsFonts”。可以将准备好的新字体文件直接复制到Fonts文件夹中,也可以直接右击新字体文件,在弹出的快捷菜单中选择【安装】命令,如图 1-26 所示。
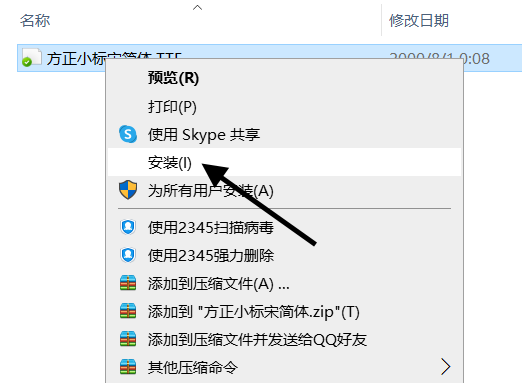
图 1-26 安装新字体
提
示
如果文档最终用于商业用途,安装使用的字体务必取得授权。
5 将字体嵌入文档中
如果在文档中使用了比较个性化的字体,该文档在其他计算机中打开时,可能会无法正常显示。为了保证文档正常显示,可以将文档中用到的字体嵌入文档中。依次单击【文件】→【选项】命令,在打开的【选项】对话框中切换到【常规与保存】选项,然后选中【将字体嵌入文件】【仅嵌入文档中所用的字符(适于减小文件大小)】和【不嵌入常用系统字体】三个复选框,如图 1-27 所示。单击【确定】按钮,退出该对话框后保存文档即可。
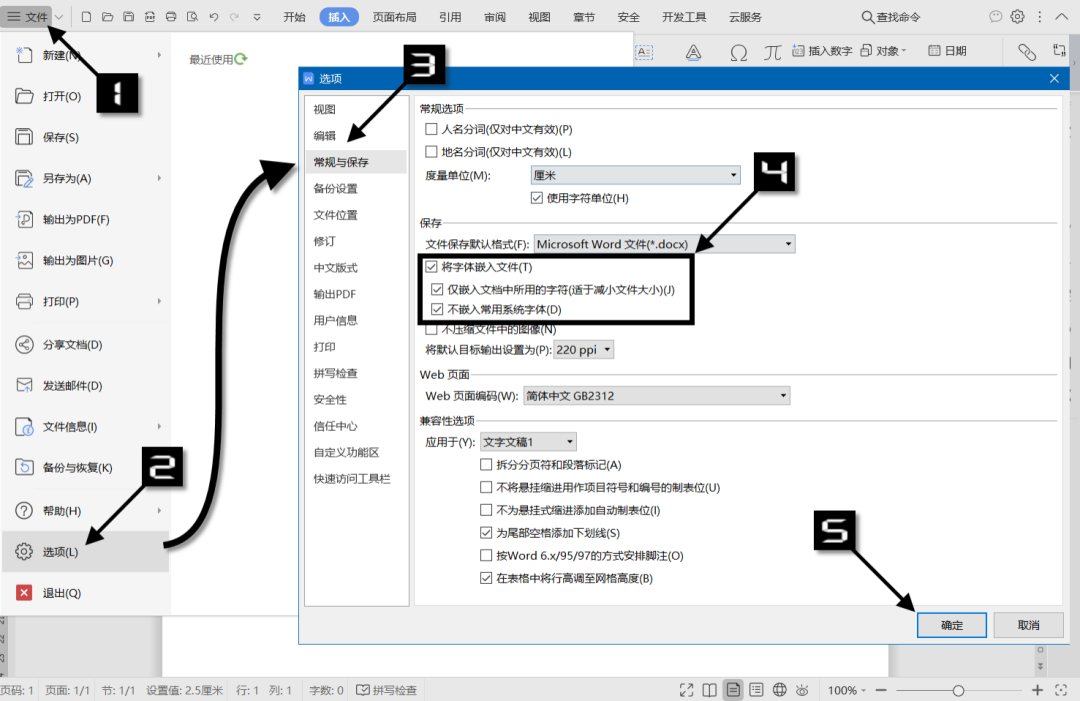
图 1-27 将字体嵌入文档中
设置段落格式
段落是WPS文字排版的基础单位,段落格式影响的范围是整个段落。因此,通过【段落】对话框对段落进行格式设置时,不必选中整个段落,只需要将光标定位到该段落中的任意位置即可。如果要对多个段落同时设置格式,则需要将这些段落同时选中。
1 将文档标题段落设置为居中对齐
在 WPS文字中,段落的默认对齐方式为两端对齐,要将文档中的标题设置为居中对齐,可以将光标定位在标题段落中任意位置,然后在【开始】选项卡单击【居中对齐】按钮或按<Ctrl+E>组合键,如图 1-28 所示。
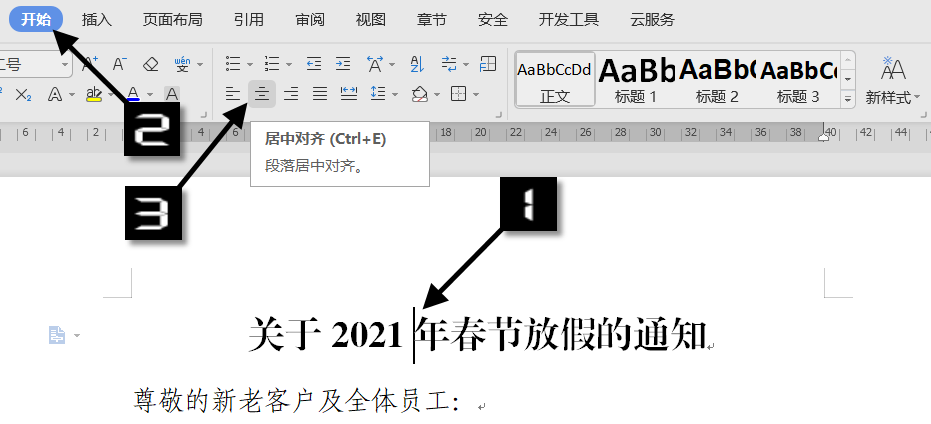
图 1-28 将文档标题段落设置为居中对齐
2 段落的 5 种对齐方式
段落可以在水平方向设置对齐方式,不同的对齐方式决定了段落边缘的外观与方向。在【开始】选项卡下,有 5 种水平对齐方式设置按钮,从左至右分别是左对齐、居中对齐、右对齐、两端对齐和分散对齐,其中两端对齐是段落默认的对齐方式。另外,单击【段落】对话框启动按钮会打开【段落】对话框,在其中也可以设置段落的对齐方式,如图 1-29 所示。
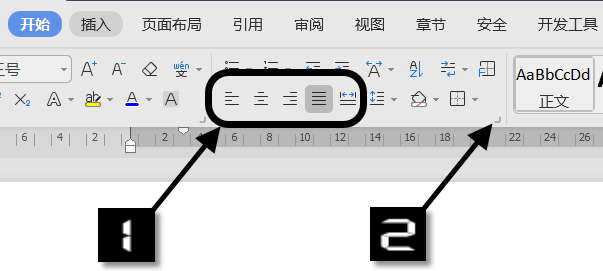
图 1-29 段落的五种对齐方式
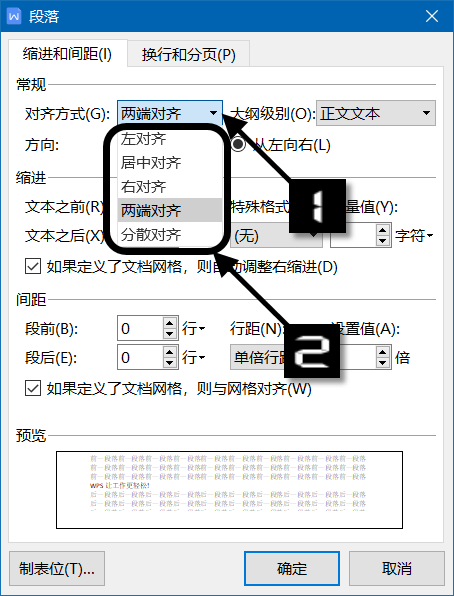
图 1-30 通过【段落】对话框设置对齐方式
WPS文字还提供了对应的快捷键,方便用户对段落快速设置对齐方式,如表 1-1 所示。
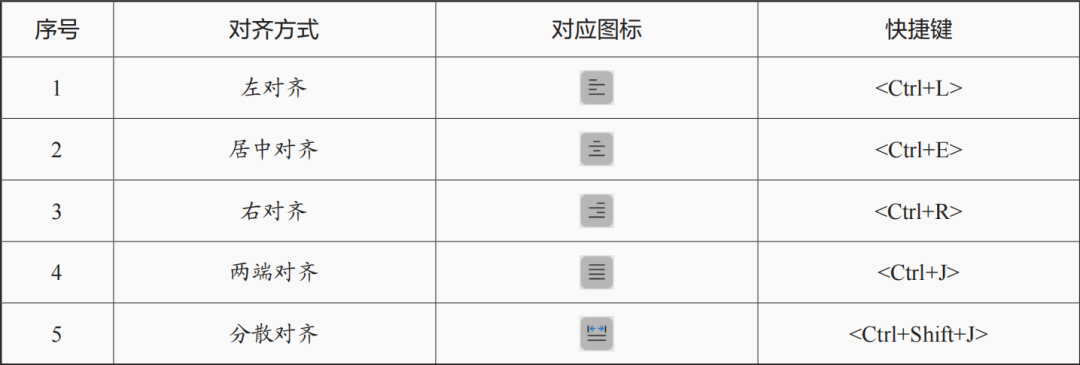
表 1-1 WPS文字的对齐快捷键
3 为正文段落设置首行缩进 2 字符
要为所有正文段落设置首行缩进 2 字符,可以选中所有正文段落后,在【开始】选项卡单击【段落】对话框启动按钮,打开【段落】对话框,切换到【缩进和间距】选项卡,单击【特殊格式】下拉按钮,在下拉菜单中选择【首行缩进】(默认为 2 字符)后,单击【确定】按钮即可,如图 1-31 所示。
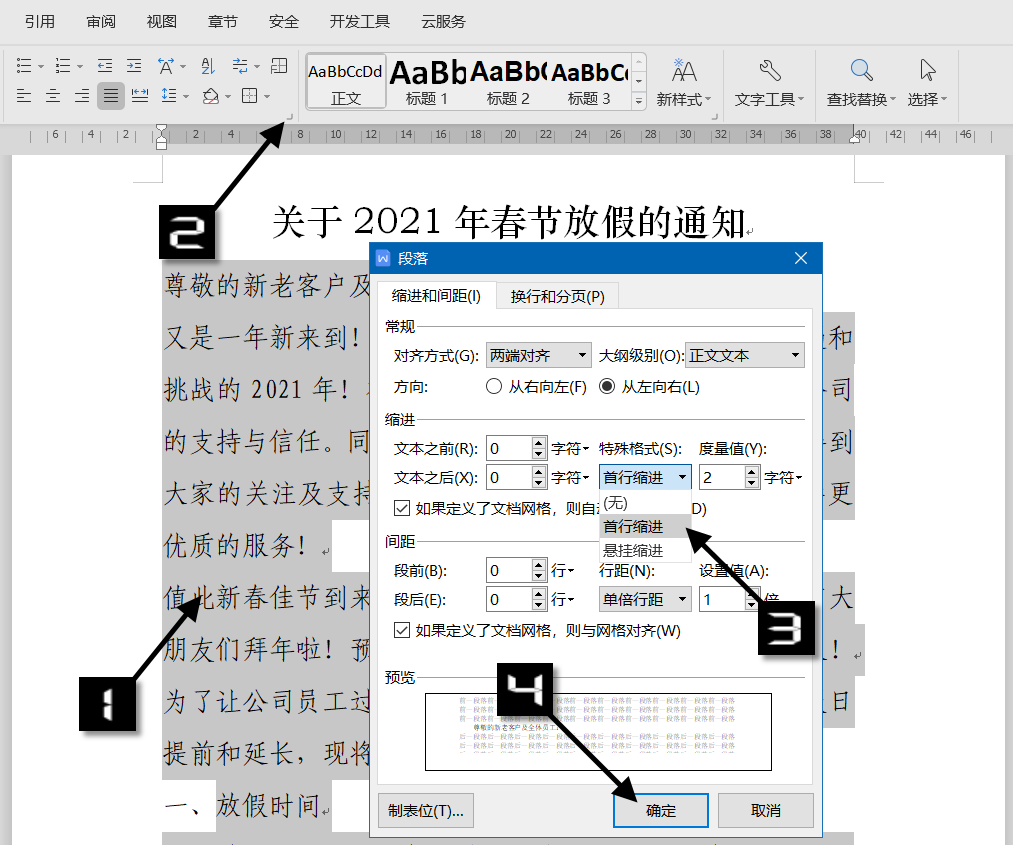
图 1-31 为正文段落设置首行缩进
4 段落的 4 种缩进方式
除首行缩进外,段落还有悬挂缩进、文本之前缩进和文本之后缩进 3 种缩进方式,效果对比如表 1-2 所示。
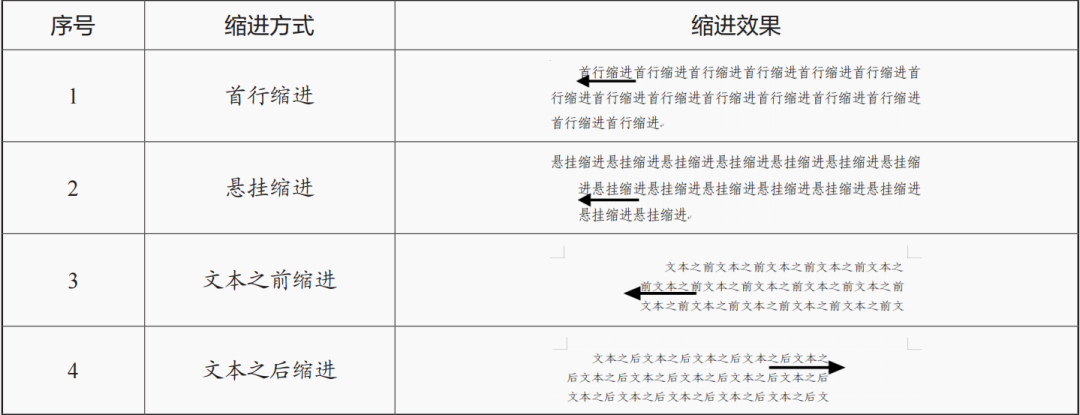
表 1-2 段落缩进效果对比
首行缩进:指段落中的第一行从左向右缩进一定的距离,除首行外其他行都保持不变。中文文档中的段落一般设置首行缩进 2 字符
悬挂缩进:指段落中除第一行外其他的行均从左向右缩进一定的距离,首行保持不变。悬挂缩进常用于使用了项目符号或编号列表的段落中
文本之前缩进:指整个段落的左端从页面左侧向右侧缩进一定的距离
文本之后缩进:指整个段落的右端从页面右侧向左侧缩进一定的距离
要改变段落缩进的度量单位,可以在【段落】对话框中单击度量值文本框右侧的单位下拉按钮,选择指定的度量单位,如图 1-32 所示。
另外,如果对文本的缩进量没有精确的要求,还可以通过拖动水平标尺上的【缩进】滑块来调整段落缩进。若WPS文字未显示标尺,可以在【视图】选项卡中选中【标尺】复选框,如图 1-33所示。
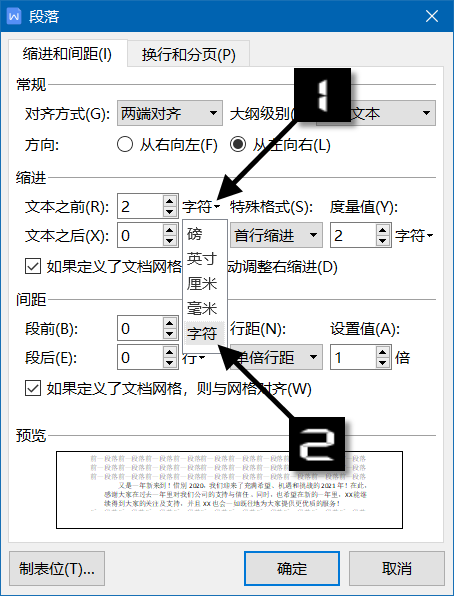
图 1-32 调整段落缩进的度量单位
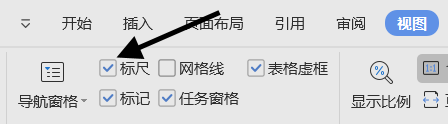
图 1-33 显示【标尺】
在水平标尺中有 4 个缩进滑块,分别对应段落的 4 种缩进方式,如图 1-34 所示:①首行缩进,②悬挂缩进,③左缩进,④右缩进。要为某一段落设置缩进,可以将光标定位到该段落中,然后直接用鼠标拖动水平标尺上的缩进滑块调整缩进位置即可。
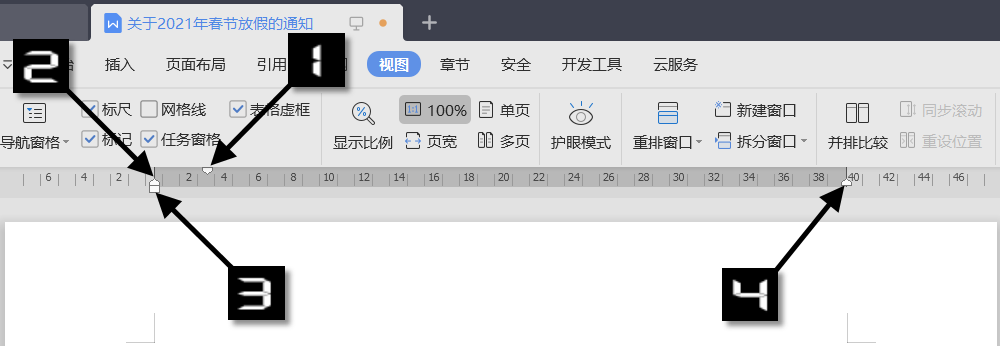
图 1-34 水平标尺中的缩进滑块
5 段落的行距与段间距控制
行距是段落中行与行之间的距离,WPS文字默认的段落行距为单倍行距,其高度是由字号大小决定的,字号不同行距也不同。常用的倍数行距有 1.5 倍行距、2 倍行距和多倍行距。
要将文档的正文段落行距设置为 1.5 倍行距,操作步骤如下。首先选中所有正文段落,然后在【开始】选项卡的【段落】命令组中,单击【行距】下拉箭头,在下拉列表中选择 1.5 倍行距即可,如图 1-35 所示。
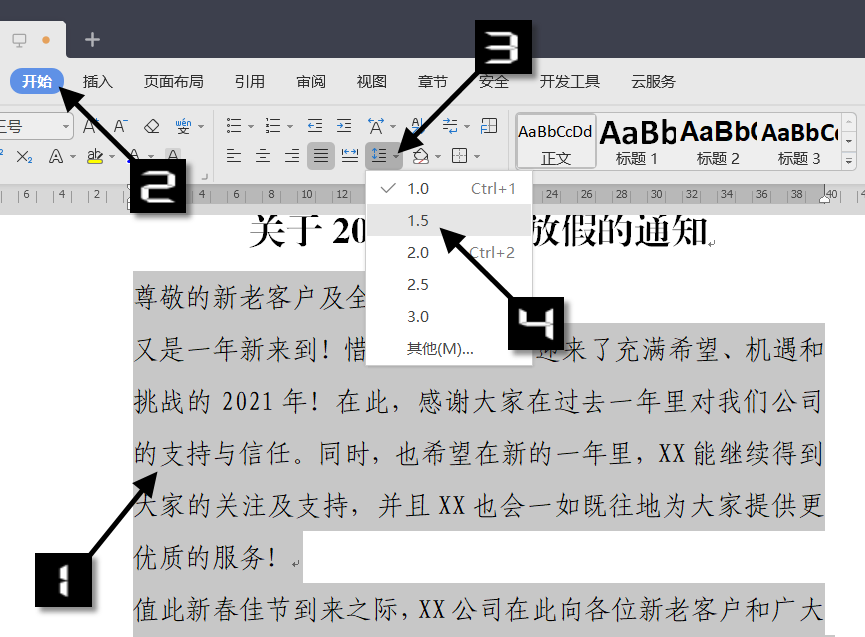
图 1-35 为正文段落设置 1.5 倍行距
如果要更加精确地设置行距,比如要指定段落的行距为固定值 22 磅,可以选中要设置的段落后,在【开始】选项卡中单击【段落】对话框启动按钮,打开【段落】对话框,在【缩进和间距】选项卡下的【行距】下拉列表中选择【固定值】,然后在【设置值】文本框中输入“22”,单击【确定】按钮即可,如图 1-36 所示。
除了设置段落内的行距外,还可以通过设置【段前】与【段后】间距控制段落之间的距离,让文档的段落层次更加清晰。图 1-37 展示了将标题段落的段前距设置为 1 行、段后距为 0 行后的段落布局效果。
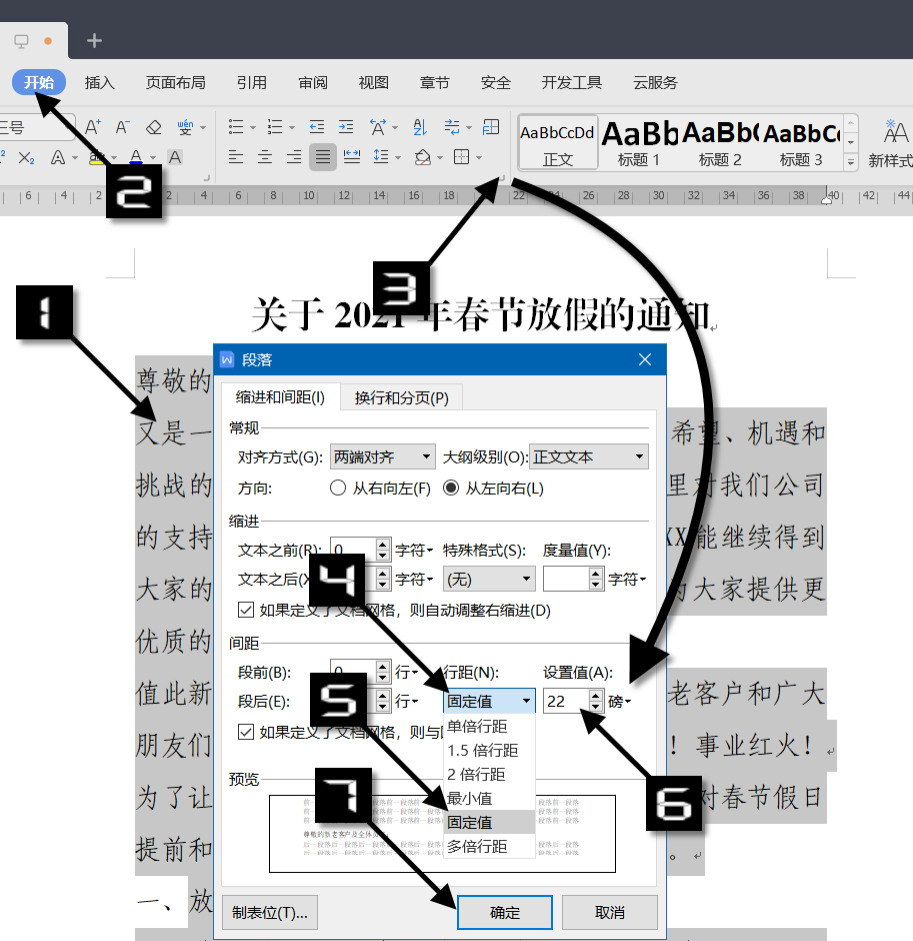
图 1-36 将段落行距设置为固定值
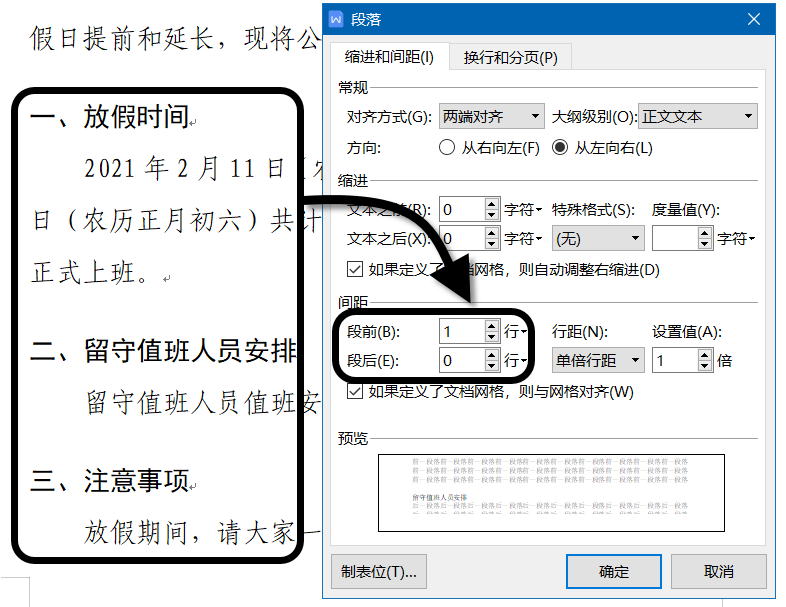
图 1-37 段落的段间距控制
6 便捷的段落布局功能
当光标位于某个段落内时,在段落的左侧会出现【段落布局】按钮。如果没有显示该按钮,可以在【开始】选项卡中单击【显示/隐藏编辑标记】下拉按钮,在弹出的菜单中选择【显示/隐藏段落布局按钮】命令,如图 1-38 所示。单击该按钮可激活WPS文字的段落布局功能,可以通过鼠标拖动操作来直接设置段落的缩进和行距,并且支持多段落同时操作,让段落布局更加便捷。
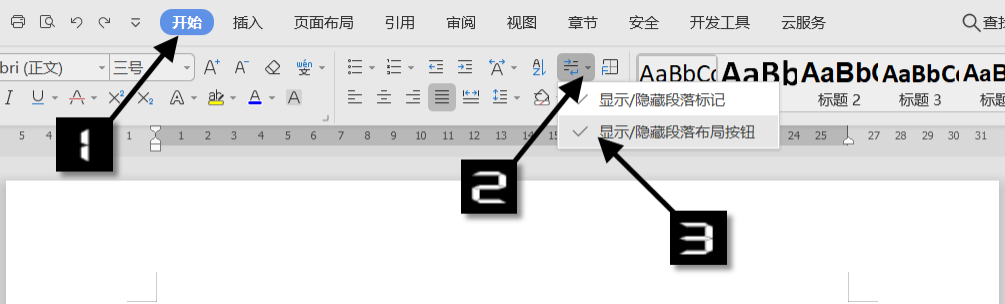
图 1-38 显示【段落布局】按钮
在【段落布局】模式下,段落四周会出现 7 个小图标,如图 1-39 所示,图标①~⑥分别为:①首行缩进;②悬挂缩进;③左缩进;④段后间距;⑤右缩进;⑥段前间距。在图标上单击并按住鼠标左键不放可看到文字提示,直接拖动即可调整对应的格式。单击图标⑦可退出【段落布局】模式。
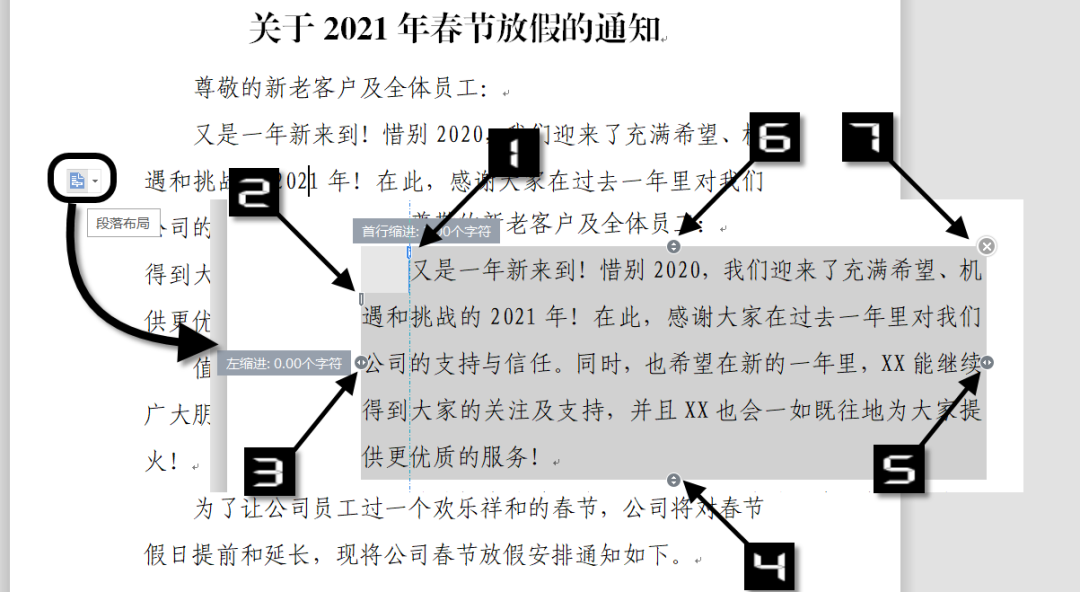
图 1-39 便捷的段落布局功能
提
示
在页面空白处直接双击或按键也可以退出【段落布局】模式。
7 段落的分页控制
在文档排版过程中,可能会出现某一个标题处在上一页的最后一行,而该标题下的正文段落则处在下一页中,影响阅读体验,如图 1-40 所示。
为了保证标题段落和其所属的正文段落在同一页,可以为标题段落设置【与下段同页】,设置方法:将光标定位到标题段落中,打开【段落】对话框,切换到【换行和分页】选项卡,选中【分页】选项中的【与下段同页】复选框,单击【确定】按钮即可,如图 1-41 所示。
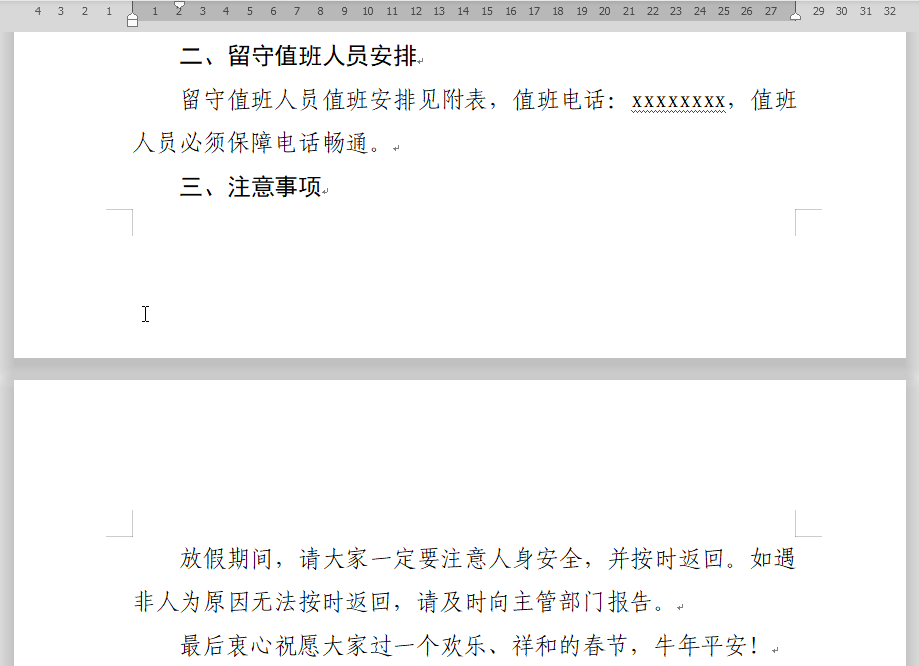
图 1-40 标题与所属正文段落未在同一页中
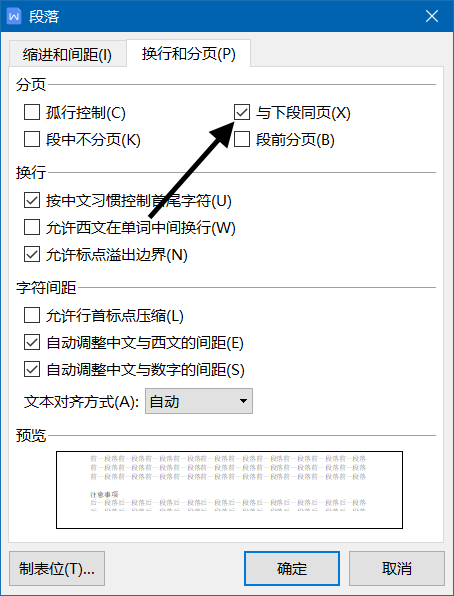
图 1-41 设置标题与正文同页
除此之外,如果不想让段落的第一行出现在页尾,或是最后一行出现在页首,特别是只有几个字符的情况,可以选中【孤行控制】复选框。如果不想让文档中的段落在页面中分页显示,每一段都完整显示在某一页中,可以选中【段中不分页】复选框,WPS文字会根据分页选项自动调整段落。
使用前面章节所讲的知识点,就可以完成一份简单的通知文档排版了,排版效果如图1-42所示。
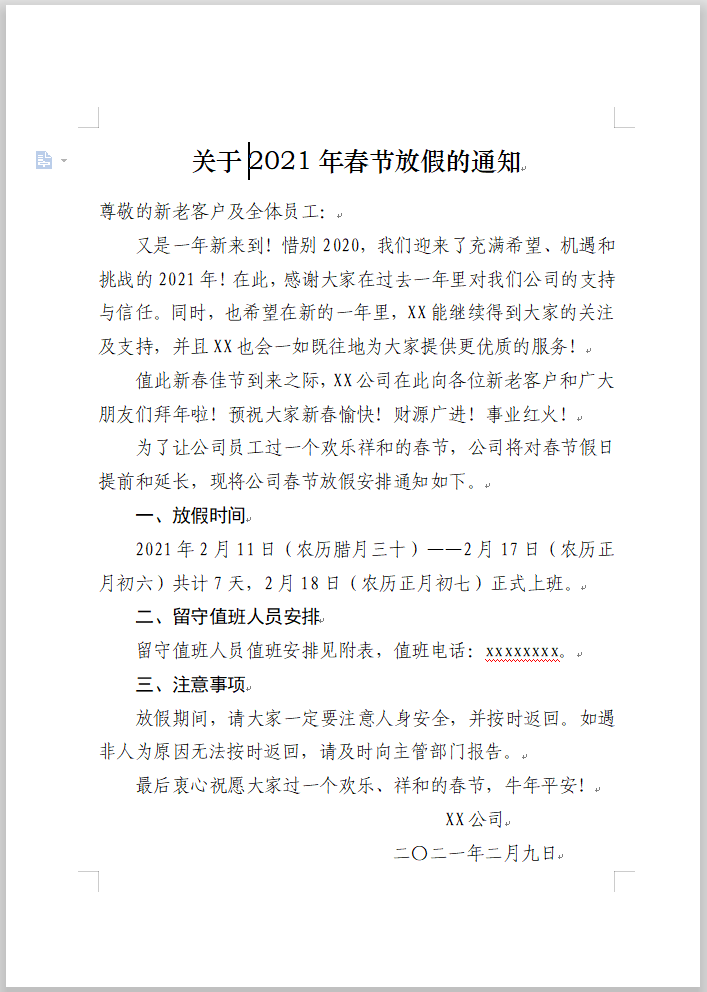
图 1-42 通知文档排版效果



微信扫一扫加关注,Office自学网官方微信公众号,
专注分享软件安装和视频教程,让你一号在手,办公无忧!





