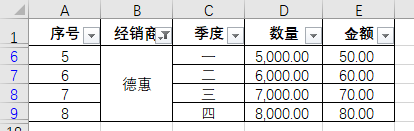办公情景:
小伙伴经常会遇到如下图所示的包含合并单元格的数据列表。默认的状态下,在此类包含合并单元格的数据列表中使用自动筛选并不能得到正确的筛选结果。
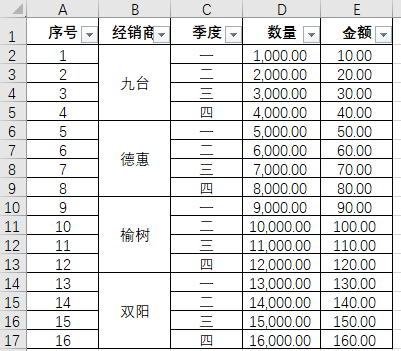
例如单击B1单元格的筛选标记,在下拉的筛选列表中选取“经销商”为“德惠”时,筛选结果如图2所示,筛选出来的数据没有包含一至四季度的完整数据,而仅仅只包含了一季度的数据。

要使此类数据表能够得出正确的自动筛选结果,需要对原始数据表进行一些修改,方法如下。
Step① 选中B2:B17单元格区域,单击“常用”工具栏中的“格式刷”按钮,然后单击G2单元格即可将B2:B17的合并单元格格式复制至G2:G17单元格区域,结果如下图所示。
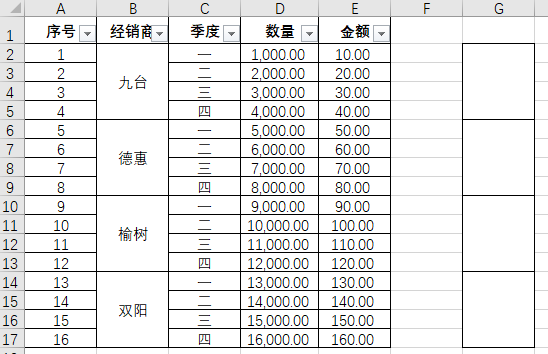
Step② 选中C2:C17单元格区域,单击“常用”工具栏中的“格式刷”按钮,再选
中B2:B17单元格,取消B2:B17的单元格合并状态,结果如下图所示。取消合并后,B列显示结果中部分行为空白单元格,未包含数据内容,也正是由于这种原因造成了图2中自动筛选结构不完全的结果。
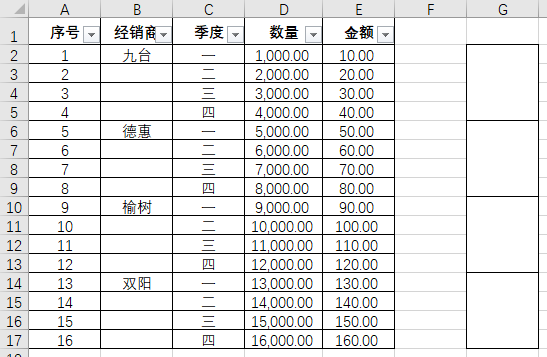
Step③ 选中B2:B17单元格区域,按<ctrl+g>组合键打开“定位”对话框,单击“定位条件”按钮,打开“定位条件”对话框,选中“空值”单选按钮,然后单击“确定”按钮,Excel会选中B2:B17单元格区域的所有空单元格。</ctrl+g>
Step④ 将光标定位到编辑栏中,输入“=B2”,然后按<ctrl+enter>组合键,将所选中的所有的空单元格中自动填充公式,结果如下图所示。</ctrl+enter>
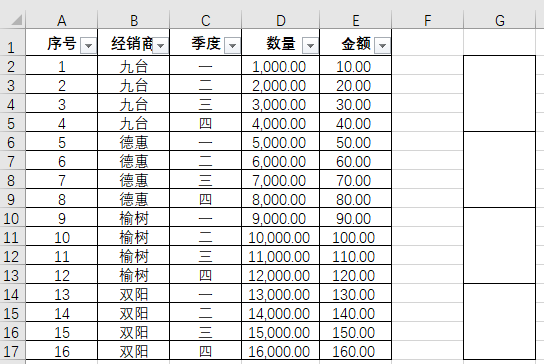
Step⑤ 选中G2:G17单元格区域,单击“常用”工具栏中的“格式刷”按钮,再选中B2:B17单元格区域,使得B2:B17单元格区域恢复到原有的合并单元格形式,得到最终结果如下图所示
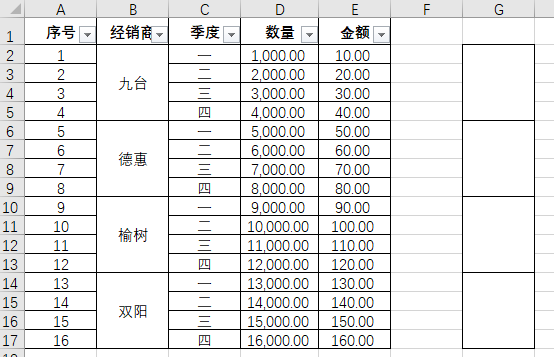
此时的B列虽然在形式上与处理之前相似,也是合并单元格,但由于在步骤5中使用了复制格式的功能来合并单元格,因而使得合并后的单元格内仍然保持了原有各行中的数据内容,这与通常使用单元格格式功能进行合并的单元格有所不同。
最后可以删除无用的G列。此时使用自动筛选即可得到正确的筛选结果,如下图显示了在“经销商”字段筛选“德惠”的正确结果。