对于很多朋友来说,在工作中经常需要利用图表来分析数据和汇报工作等。
制作图表并不难,难的是好不容易做出一个漂亮的图表怎么把它设置为模板,方便以后使用,省得重做呢?
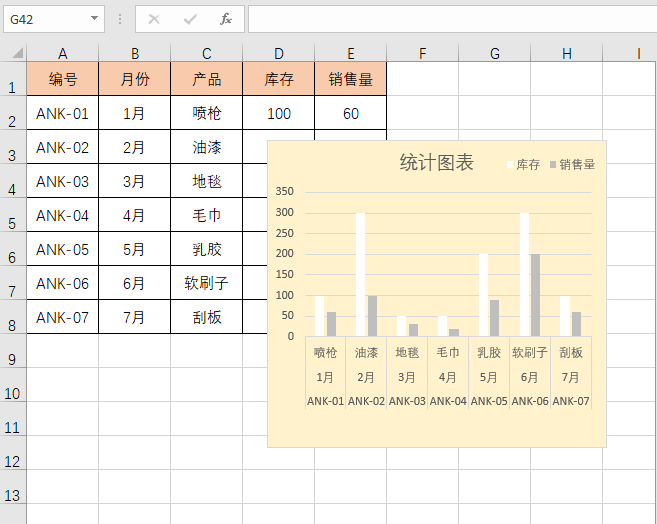
下面跟着小编一起来学习吧~
1
首先选中制作好的图表,右键点击【另存为模板】,点击保存。
注意:保存路径是默认的,修改路径无效,输入要保存的名称即可。

2
想要再次使用该图表,点击数据插入【推荐的图表】-【所有图表】,找到【模板】就可以使用了。
最后再根据自己的需求调整一下宽高。

3
如果已经创建好默认图表,怎么把新图表运用到默认图表呢?
选择图表,在工具栏点击【插入】-【推荐的图表】-【所有图表】中找到模板里的新图表,点击确定即可。
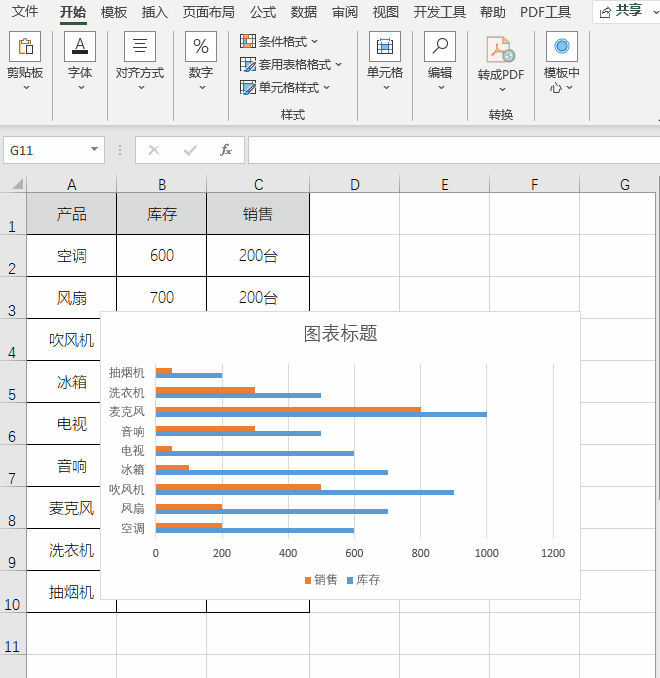
以上就是今天讲的Excel中的图表制作了,你学会了吗?赶快动手练习吧~



微信扫一扫加关注,Office自学网官方微信公众号,
专注分享软件安装和视频教程,让你一号在手,办公无忧!





