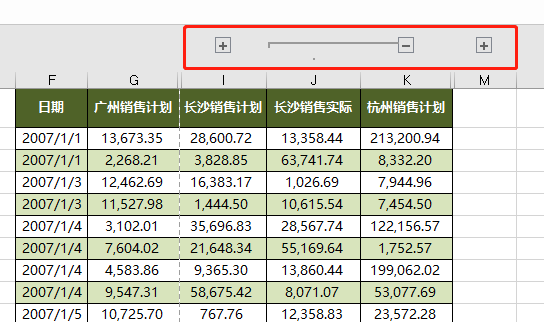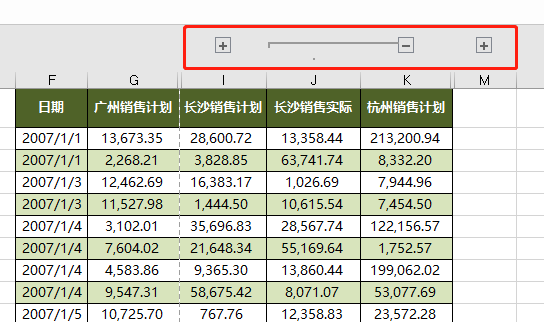在日常办公中,经常需要查看表格数据和制作表头。
那你知道经常使用的两栏、三栏和斜线表头,如何实现快速制作呢?
根据不同的工作,需要制作不同样式的表头,很多人可能会在表头制作上浪费大量时间,最后呈现的效果也不够好。
为此,我分享几种表头的制作小技巧,让大家从此告别它带来的烦恼。
因此,一定要知道【冻结窗格】,让你轻松快速查看长长长长长的表格。
操作方法很简单,选中 B2 单元格,单击【视图】——【冻结窗格】——【冻结窗格】,就搞定啦。
如果只有一行表头的话,选择任意单元格,然后【冻结首行】就行。
2)点击【页面布局】——【页面设置】——【页眉/页脚】——【自定义页眉】。
4)将编号中的 1 使用【插入页码】来替换,编号中的 3 使用【插入页数】替换。
5)根据需求设置文本字体及字号,最后,点击【确定】。
这样在打印预览时,就可以看到表头的编号会自动变化了。
1)先选中【日期地区】单元格,选中表头,按住【Ctrl+1】调出【设置单元格格式】,单击【边框】,再单击右下角的斜线图标,【确定】。
2)鼠标双击标题的相应位置,按【Alt+Enter】使文字换行,并用空格将它
1)单击【插入】选项卡下的【形状】,找到【直线】,手动画上 2 条,并且将它们调整到合适的位置;
2)再手动插入 1 个文本框,复制,后相应输入标题,拖到相应位置,再修改字体颜色、调整位置等就好啦!
1)选中表头所在区域,按住【Ctrl+1】打开【设置单元格格式】,单击【对齐】。
2)在弹窗右侧的【方向】栏中,将文本调整到合适的位置,单击【确定】,再调整下行高。
一般情况下,我们的表头颜色都是设置为【纯色填充】的,但是,其实一些非常漂亮的渐变色,用 Excel 也可以搞定。
1)选中表头所在区域,按住【Ctrl+1】打开【设置单元格格式】,单击【填充】。
2)单击【填充效果】,在弹出的窗口中根据需求设置渐变颜色。
普通人:直接选中需要隐藏的区域,【右键】——【隐藏】;
1) 选择 L 列,单击【数据】——【分级显示】分组;
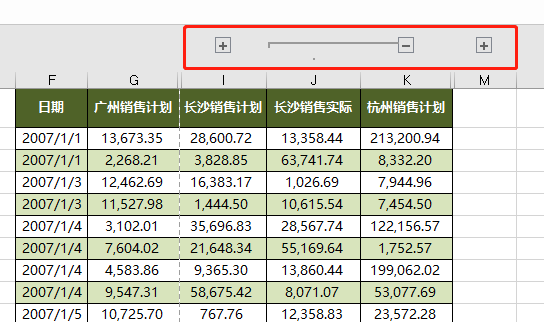
以上就是今天分享的干货技巧,你Get到了吗?别忘记动手练习鸭~
office自学网,每天陪你学习一点点,进步一点点。
咱们下期再见!^_^
|
|
 |
| Office自学网公众号 |
 |
| Office自学网客服 |
|
打开微信扫一扫,Office自学网
专注分享软件安装和视频教程,让你一号在手,办公无忧!