在使用Origin绘图过程中,我们不可避免的要遇到一些图层叠加的问题,那么刚接触origin的同学会问,图层是什么意思?简单的说就是把你绘制的两张origin图在软件中进行叠加,例如我们在文献中经常看到一张图里面既有柱形图又有点线图,误以为是在一个图像中就可以全部展现出来,其实是他们使用了图层叠加的方法。如下图:
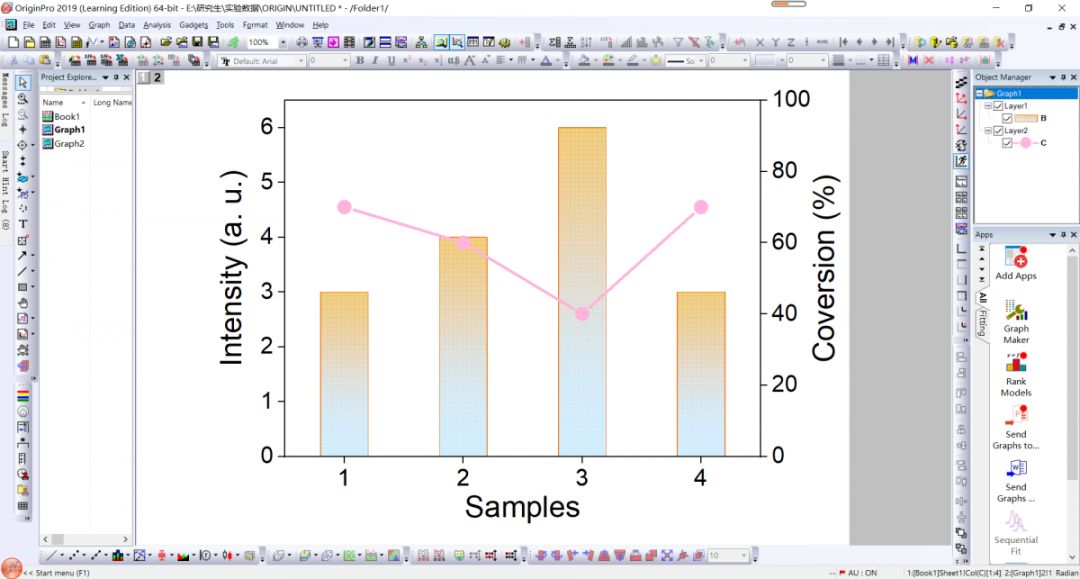
那么我们今天就拿柱形图和点线图叠加为例,为大家演示图层叠加的方法以及需要注意的事项。
首先我们利用origin软件画一个柱形图,细心的同学会发现柱形图的宽度占比很大,看起来很不美观。那么怎么才能调整柱形的宽度呢?
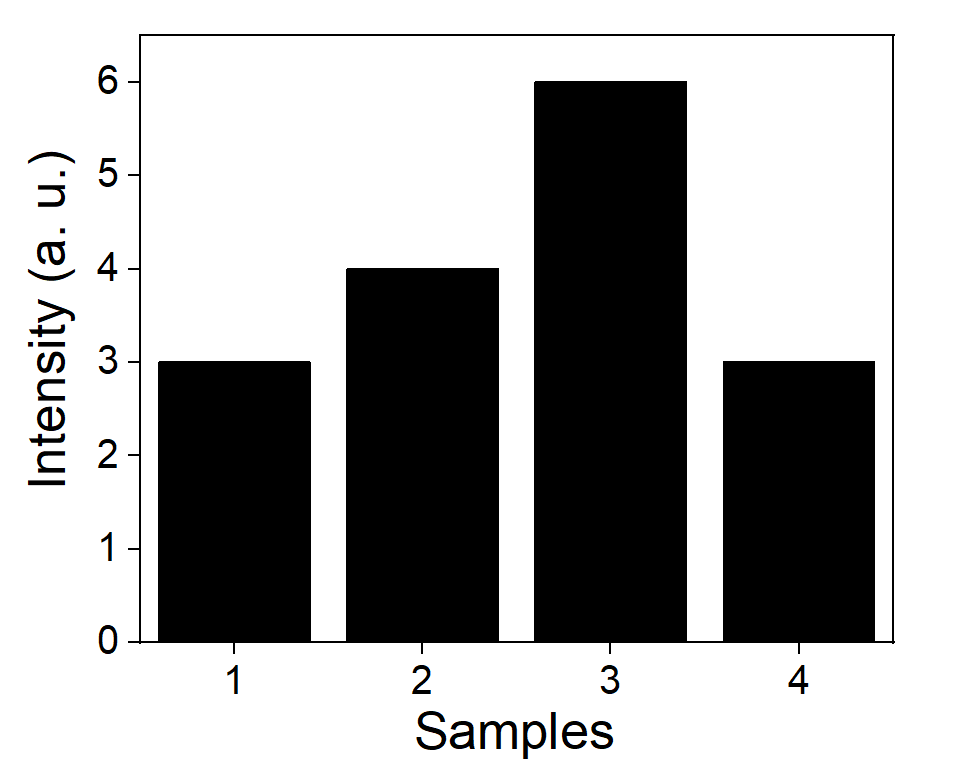
鼠标双击任何一个黑色柱形,就会弹出这样一个对话框,点击Spacing,Gap between Bars(柱间隔),顾名思义这个数越大间隔就会越大,柱形的占比就越小,一般默认值是20,根据自己的需要更改成就可以了(我设置的是60)。
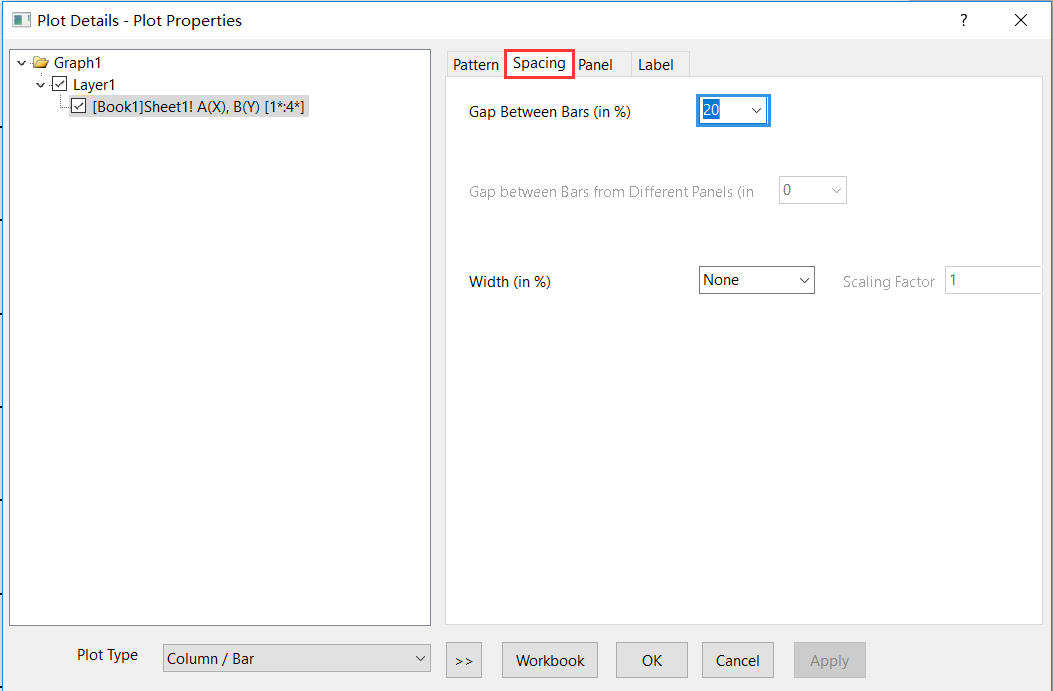
在同一对话框内点击Pattern,可以更改柱形图的边框和填充的性质。
红框是边框的性质,橙框是填充的性质,绿框是透明度。
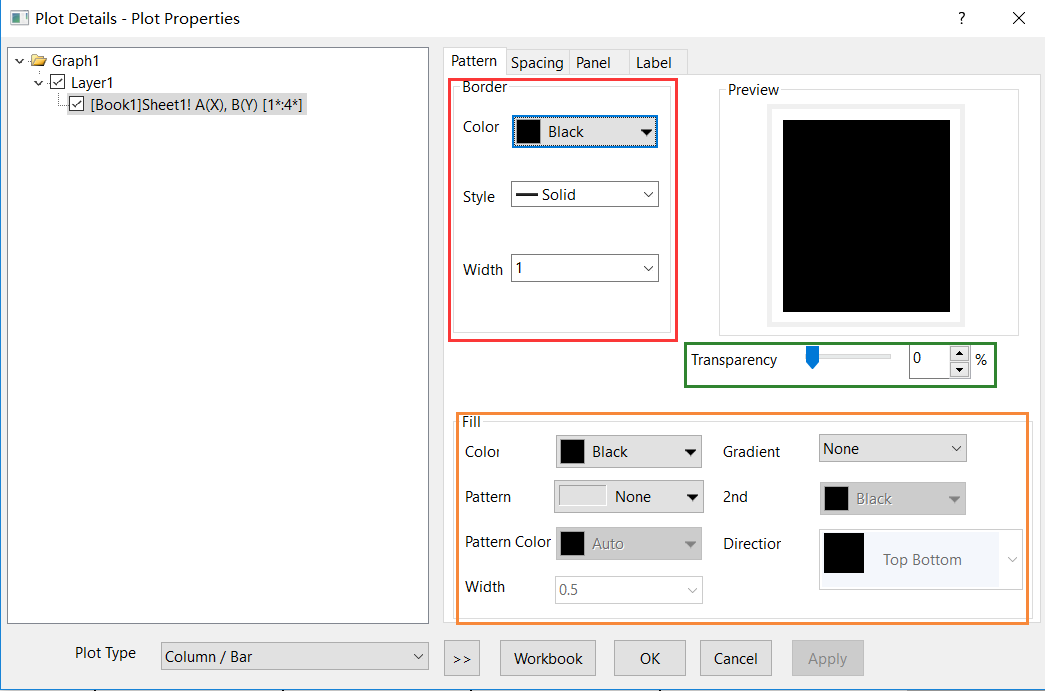
边框的性质大家自行设置就可以,在这里简单的介绍一下填充的性质。在origin中,颜色的最多可以有两种填充,如果想要填充两种颜色可以在Gradient中进行选择 Two Colors。在Directior中可以更改填充方向。如果需要更多颜色的填充可能就需要借助PPT或者其他软件了。
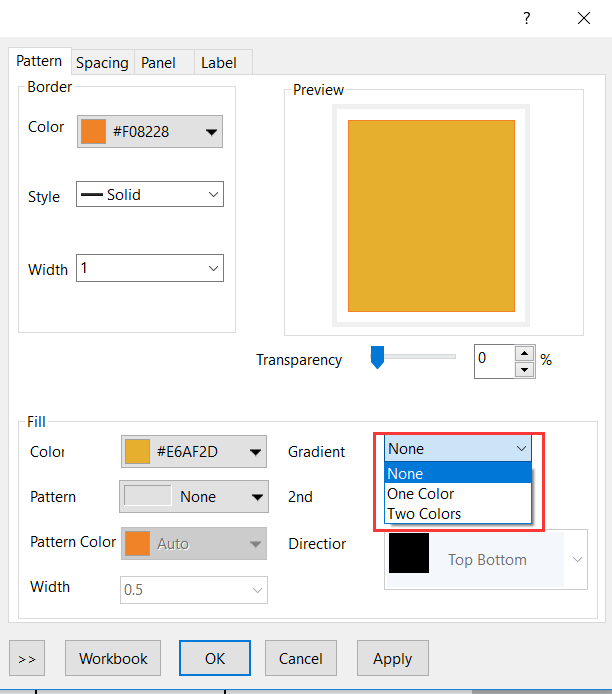
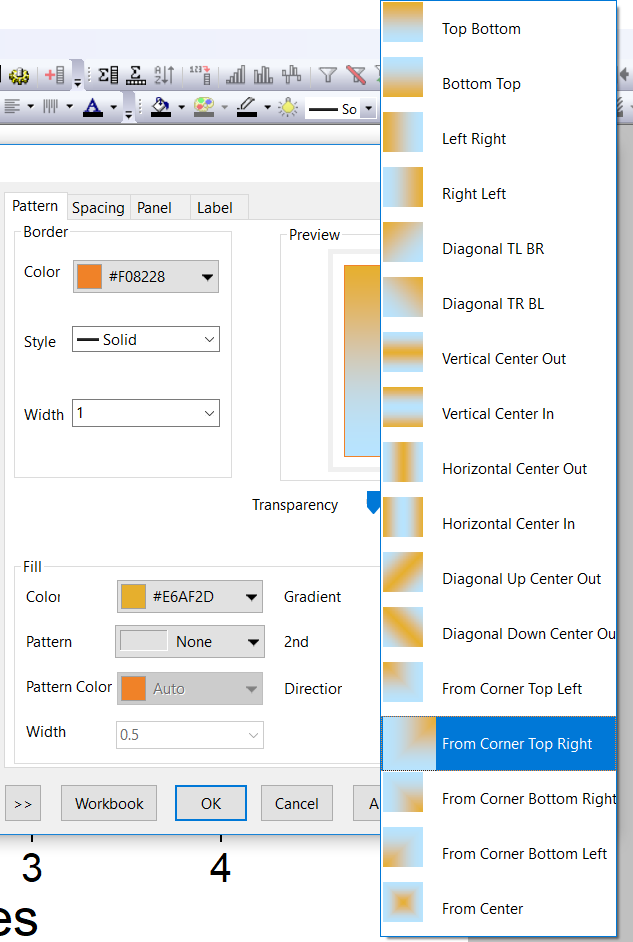
也可以对柱形图填充图案,选择Pattern就可以选择,在Pattern Color中进行颜色的更改。
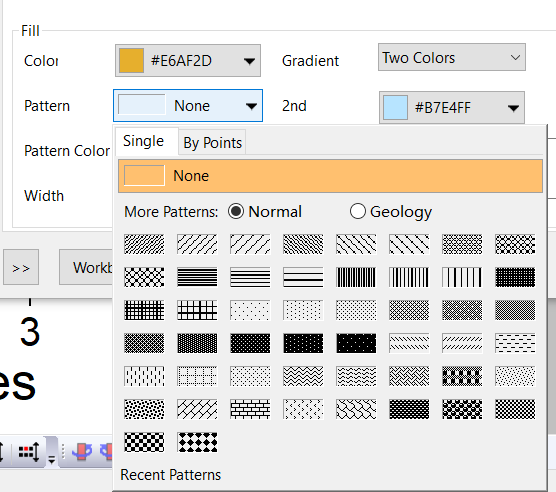
最终便画出了跟默认值有天壤之别的柱形图
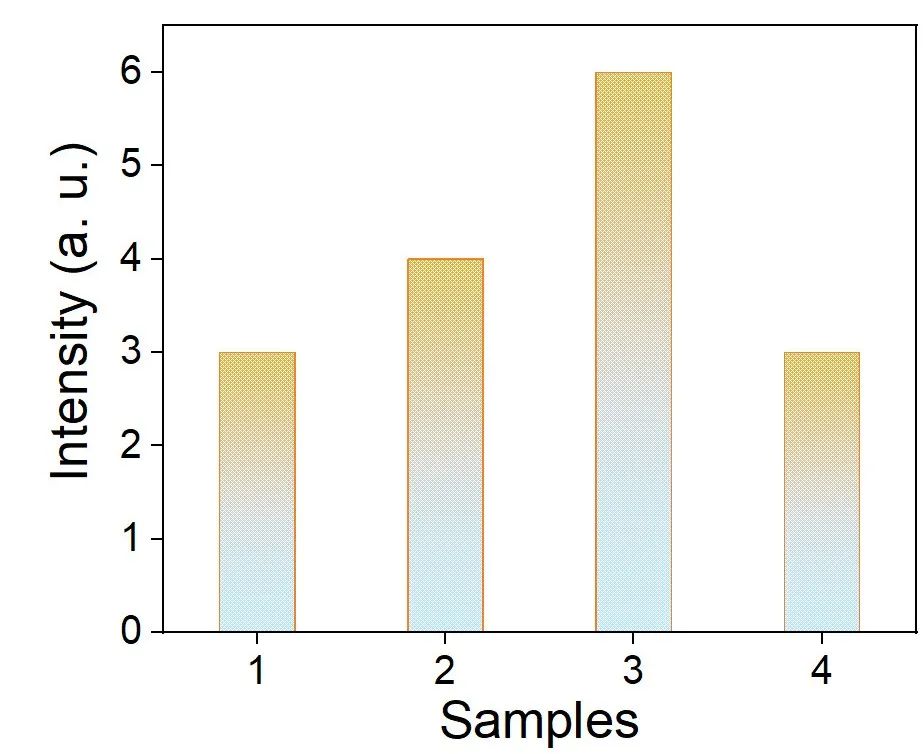
最后为了能够与后面画的点线图能完美的叠加,我们需要把画布以及图片的尺寸进行统一。
双击图形外可以更改画布的大小。
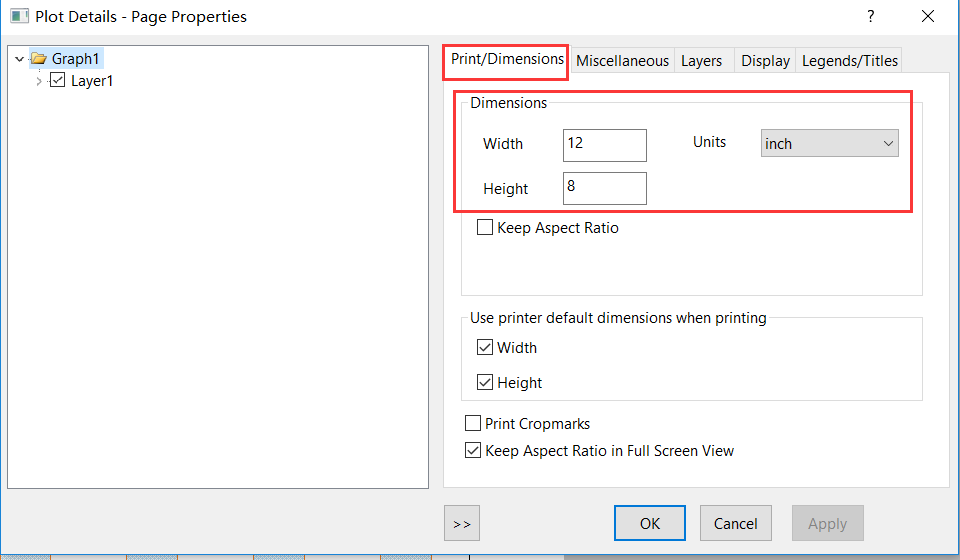
双击图形内的空白处就可以更改图片的尺寸以及位置。可以根据更改Left和Top的值改变图形距离画布左边框和上边框的距离。
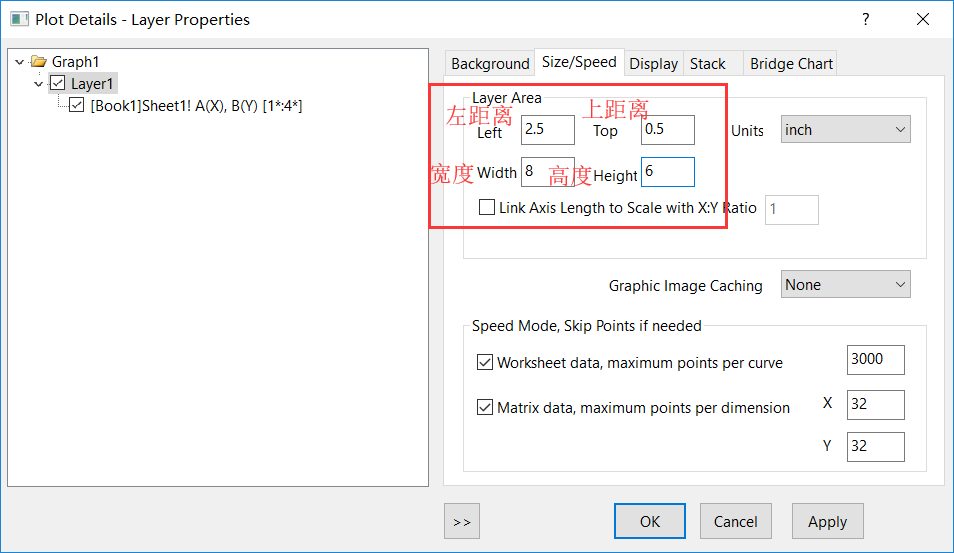
最终稿的柱形图
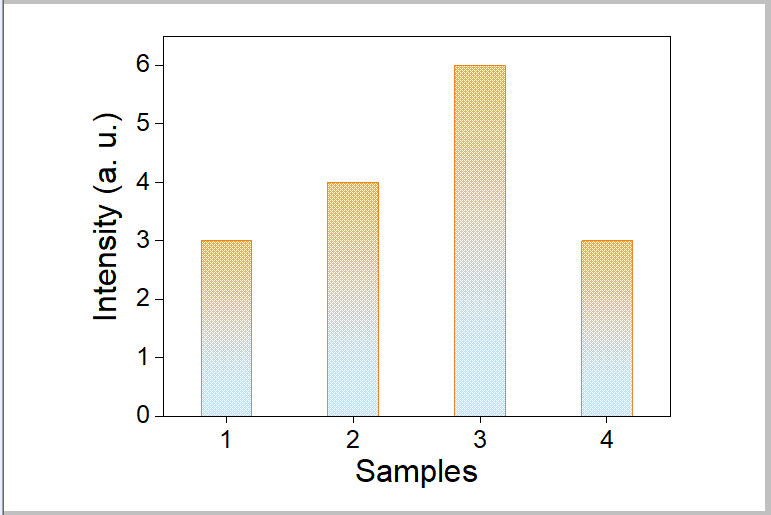
接下来我们要画一个点线图,
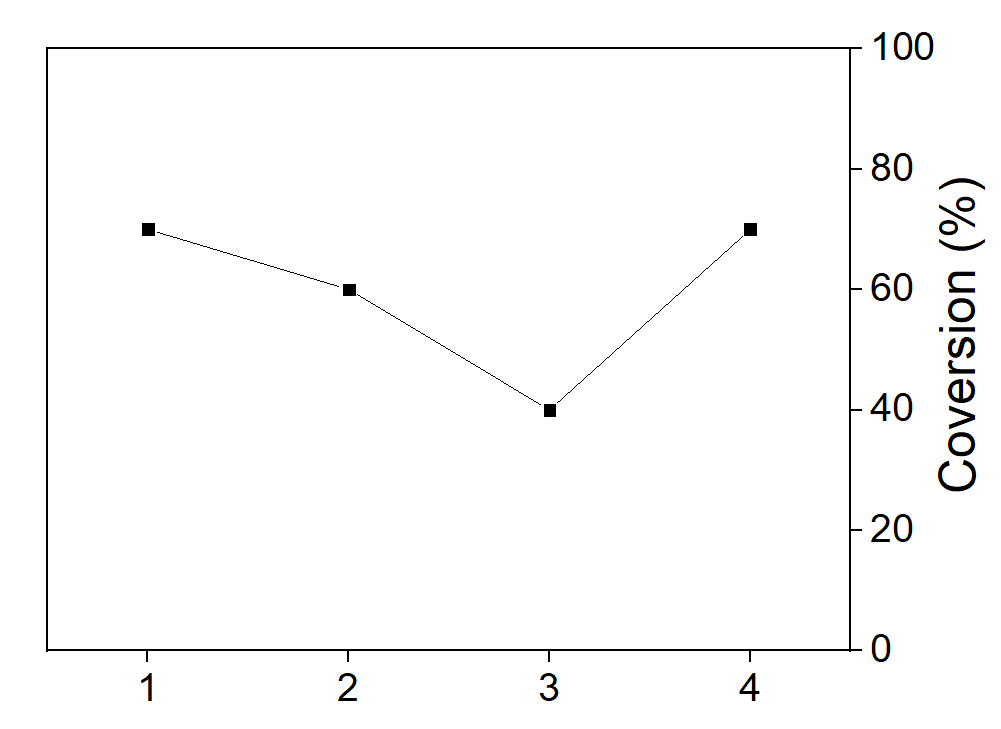
由于和柱形图的纵坐标标尺不一样,所以我们将点线图的标尺设置在了右边显示
设置方式为双击边框,然后出现对话框,更改标尺和数字在右边框出现就可以了。
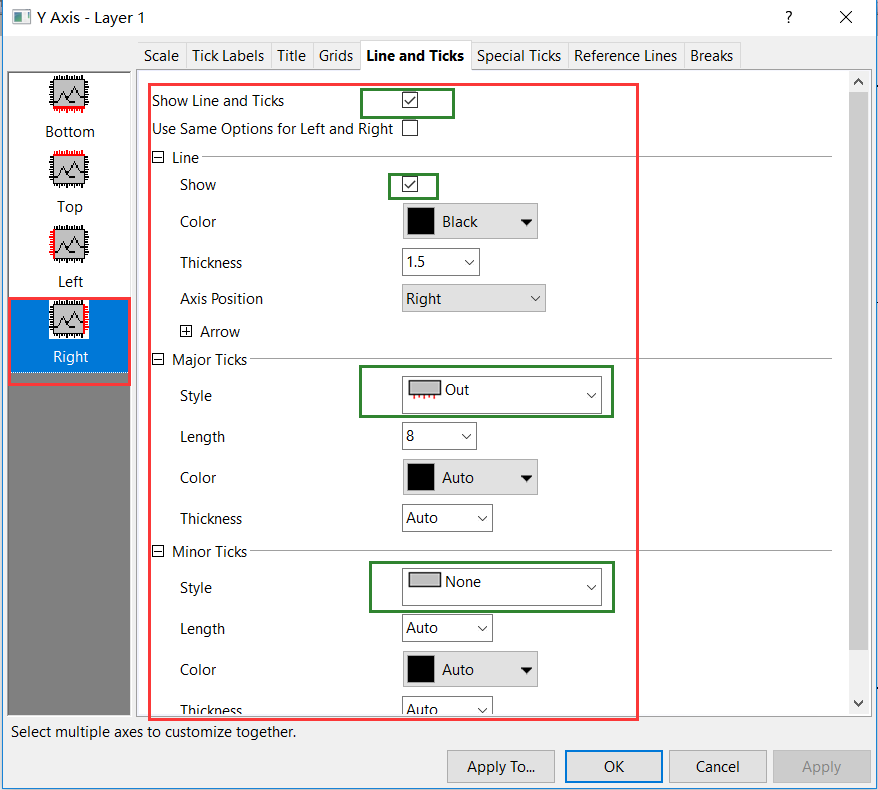
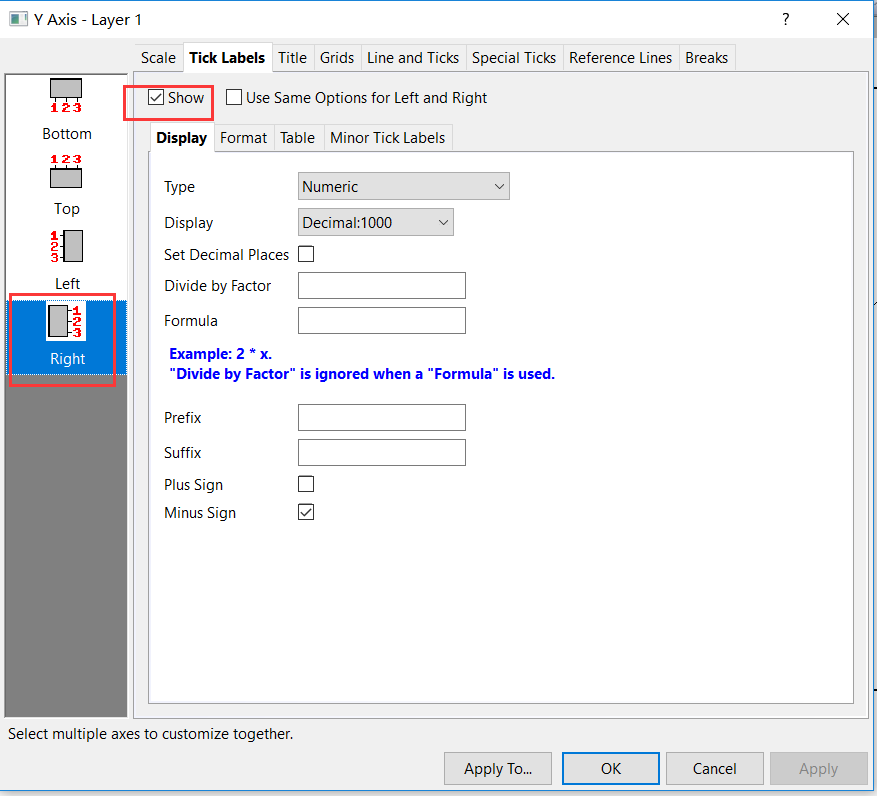
那么至于折现图的线粗和颜色,也可以通过选中点线后双击点线,对弹出的对话框进行更改,也可以在工具栏中进行更改。
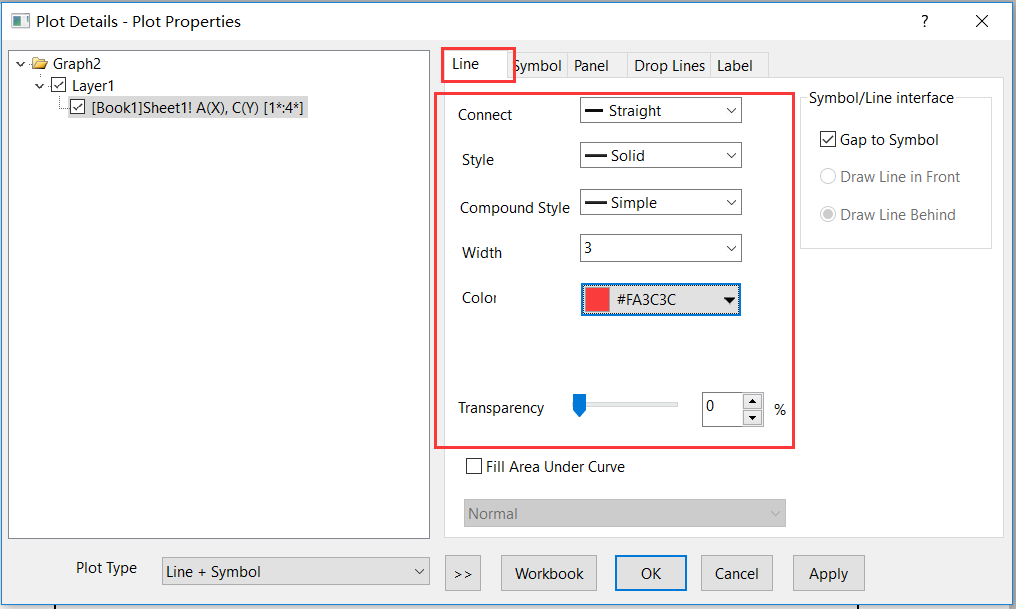
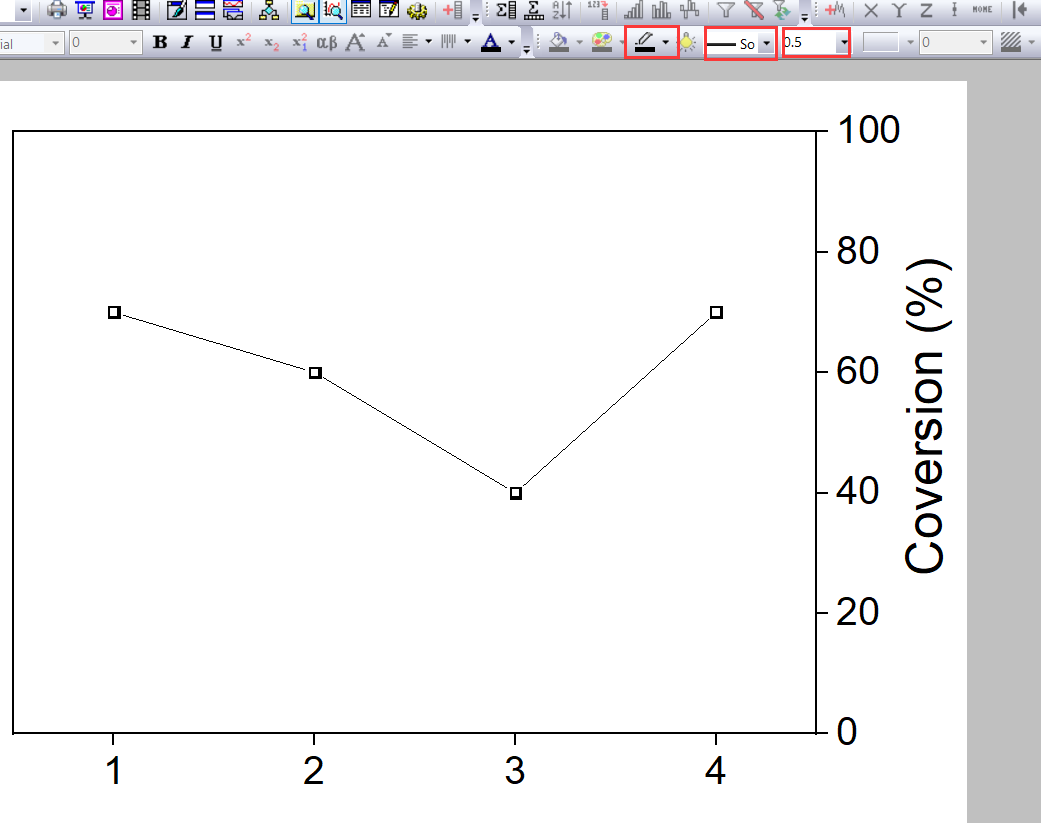
对于点线图中的点,我们也可以对点线图双击进行编辑,分别对点的形状尺寸及颜色进行更改。
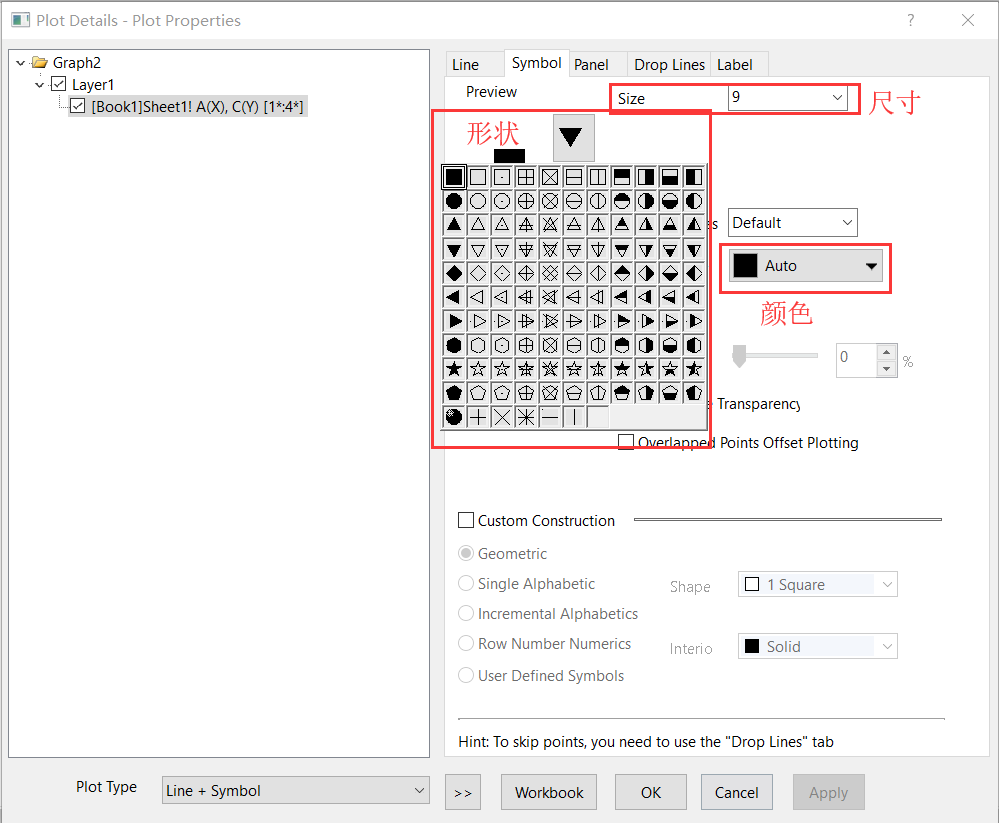
这样点线图就美化完成了,然后根据柱形图画布及图片的尺寸,对点线图进行同样的更改。
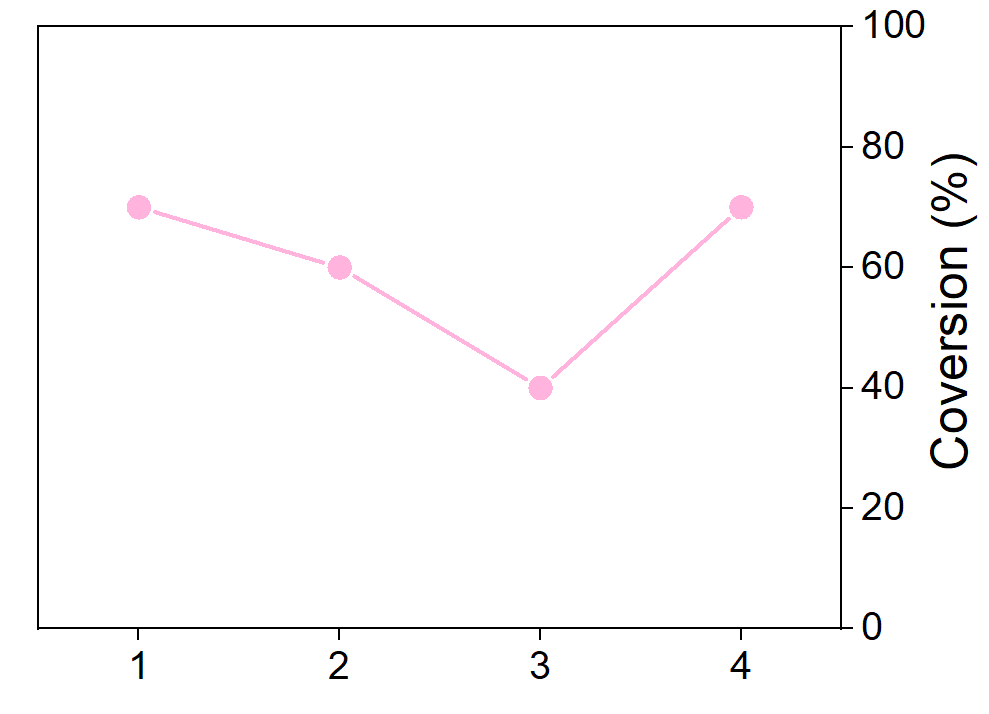
接下来我们要做的才是今天的主题,就是将两个图层叠加到一起。
首先选中图片,边框出现图片中的绿点和黄线为选中,然后使用键盘快捷键粘贴(Ctrl+C)。
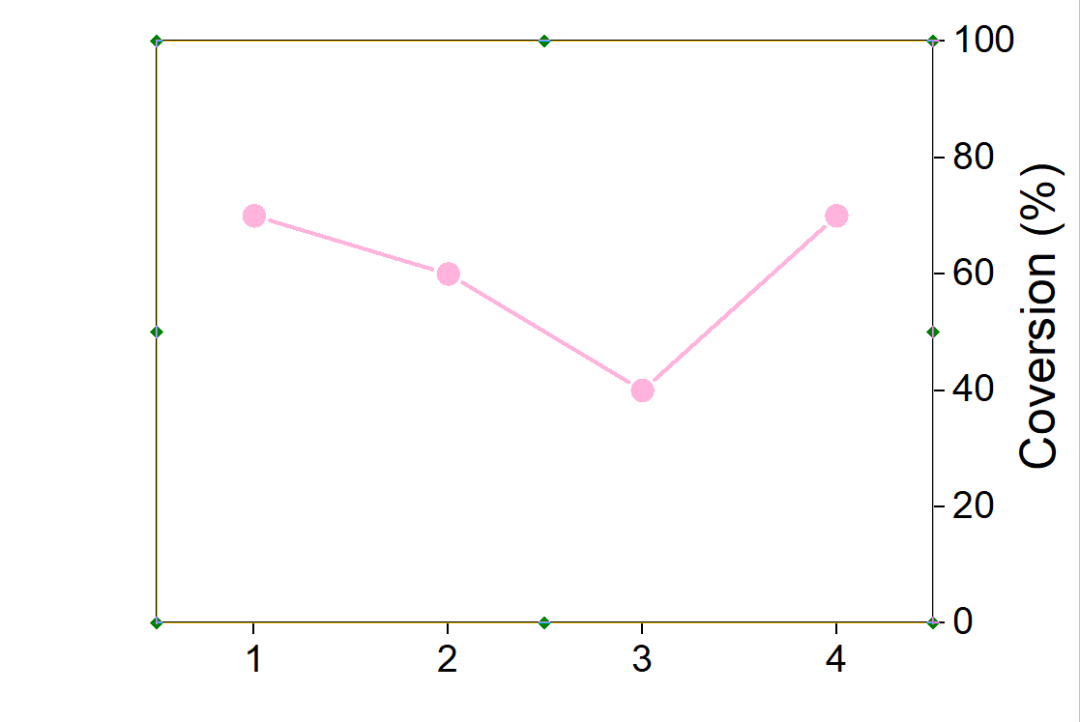
然后点击跳到Graph 1,柱形图的界面。

使用键盘快捷键复制(Ctrl+V),可以注意到的是图中的点线图被粘贴过来,并且观察红框中可以看到的是,序号由1变成了1和2,说明现在这张图中出现了两个图层。但是唯一不够完美的是这两个图层并没有对齐。那么怎么才能使这两个图层完完全全的重叠在一起?
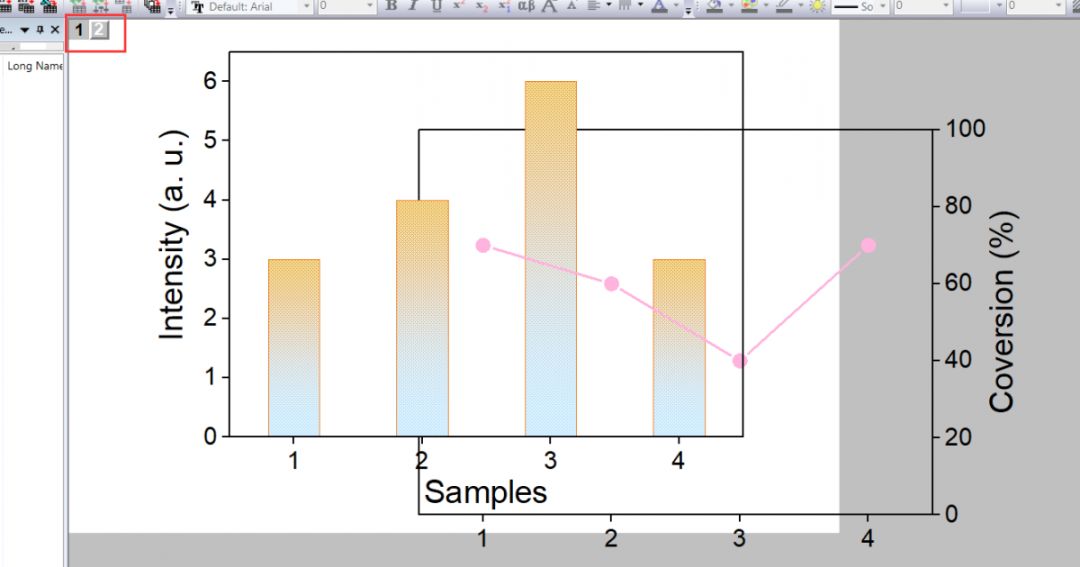
在上面提到,在更改图形的尺寸的时候还可以更改位置,那么我们现在就来更改一下图层2的位置就可以了。双击图层2,将左边距和上边距更改成和图层1一致的就可以了。
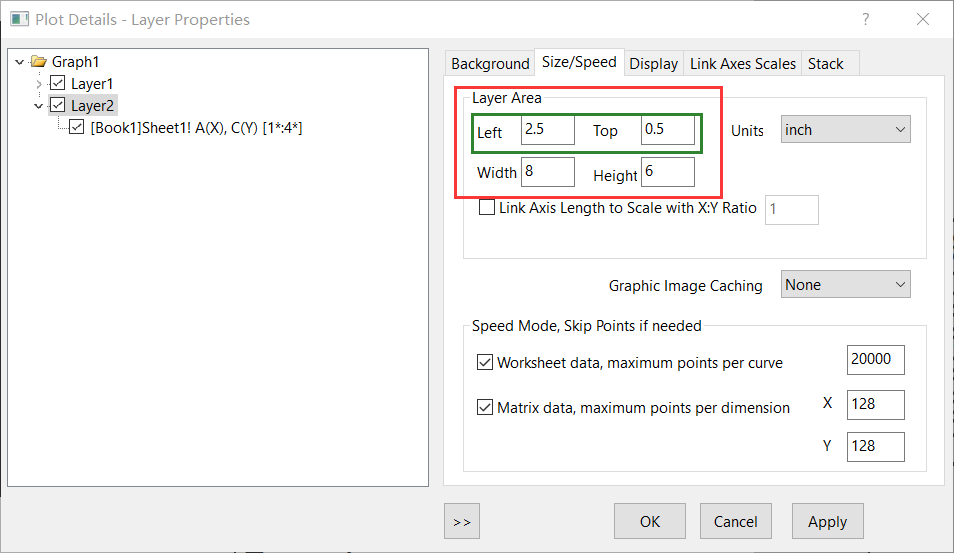
最后我们由柱状图和点线图组成的双图层就完成了,大家可以直接Copy Page到PPT或者Word文档中。

今天的Origin教程就结束了,大家可以练习一下,看是否掌握此项技能。


|
|
|
打开微信扫一扫,Office自学网
专注分享软件安装和视频教程,让你一号在手,办公无忧!







