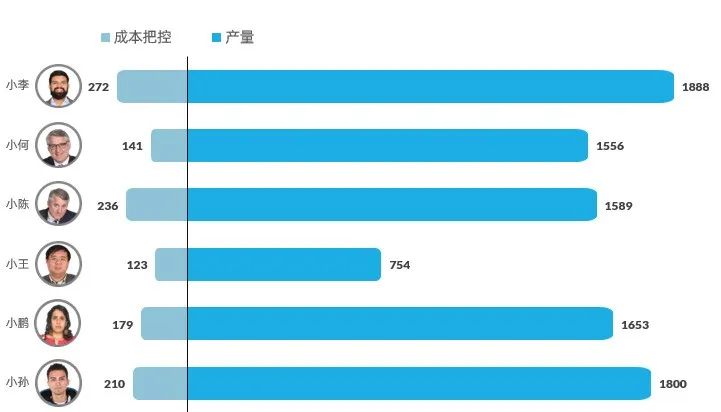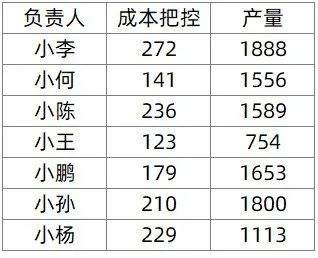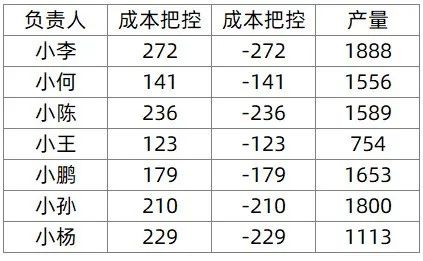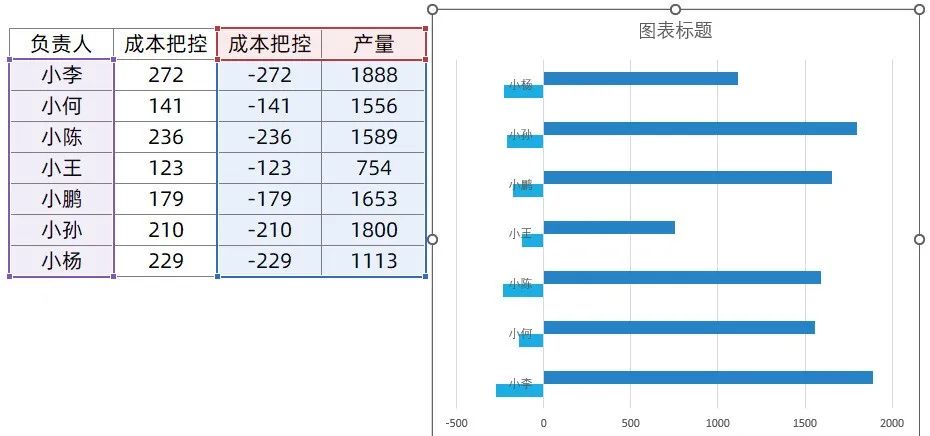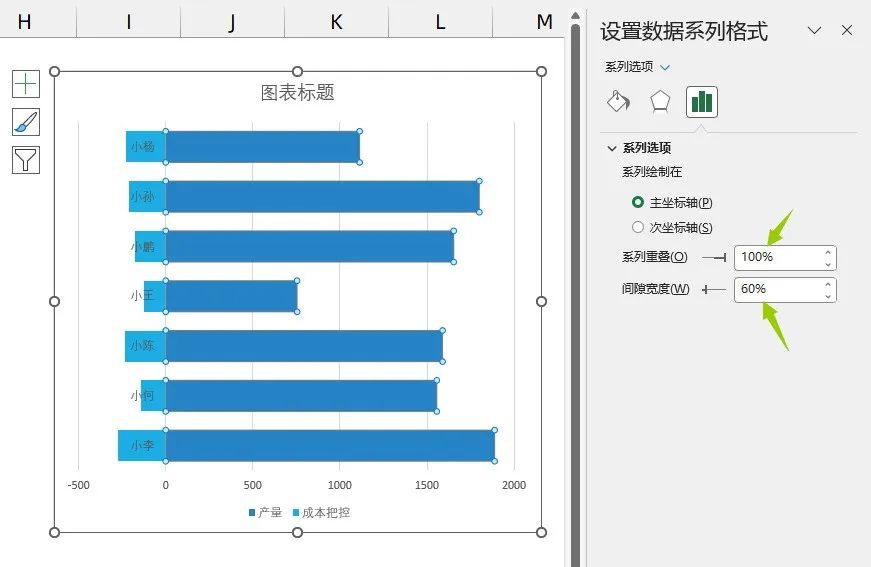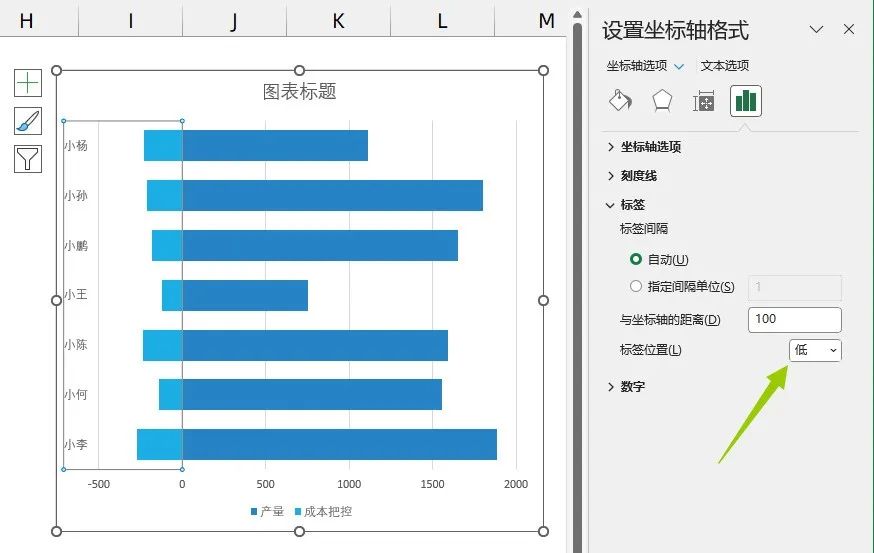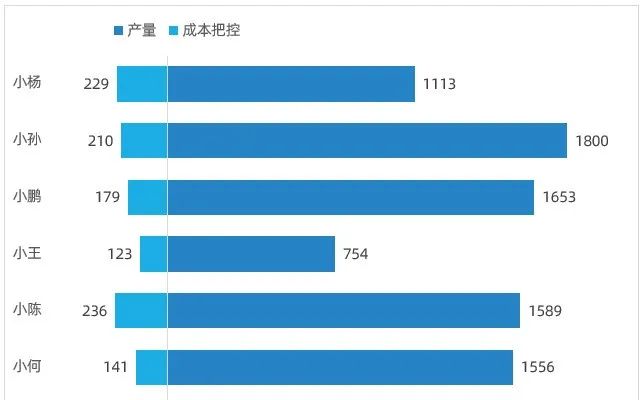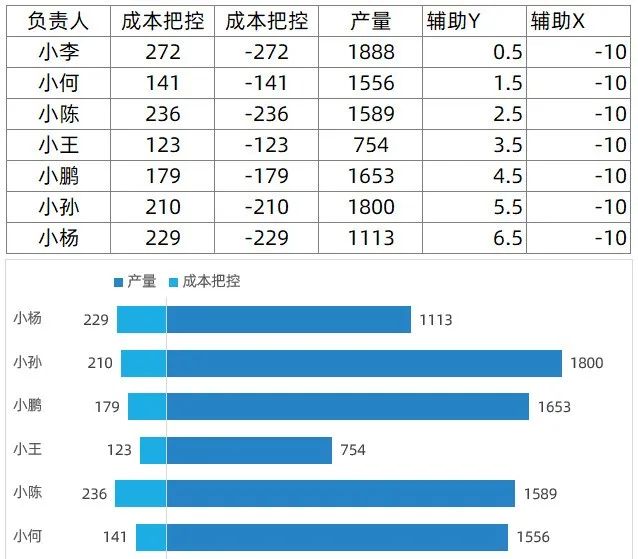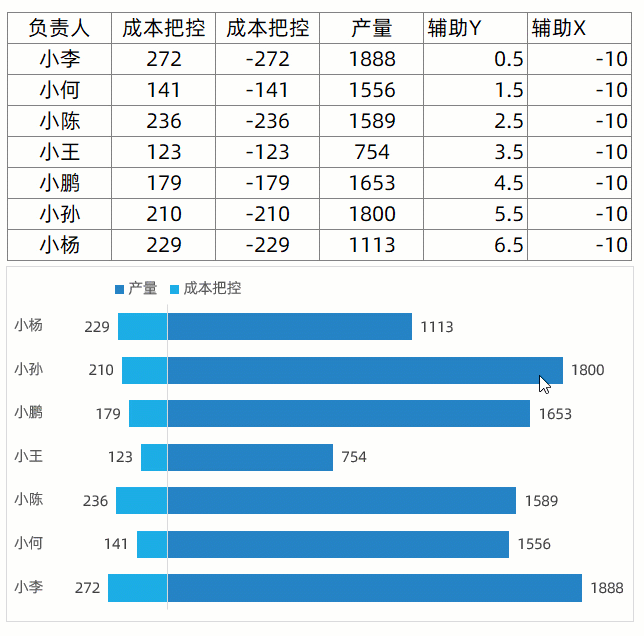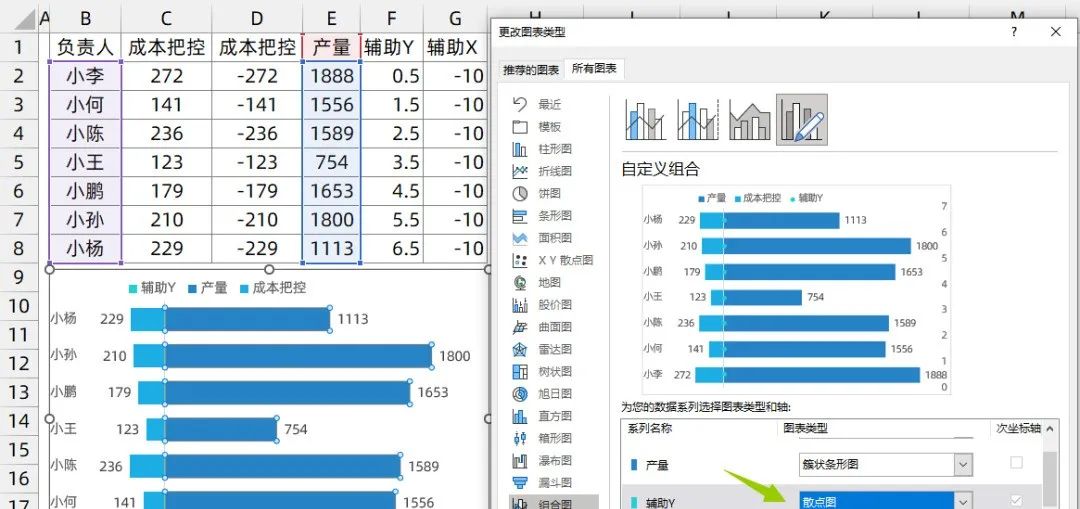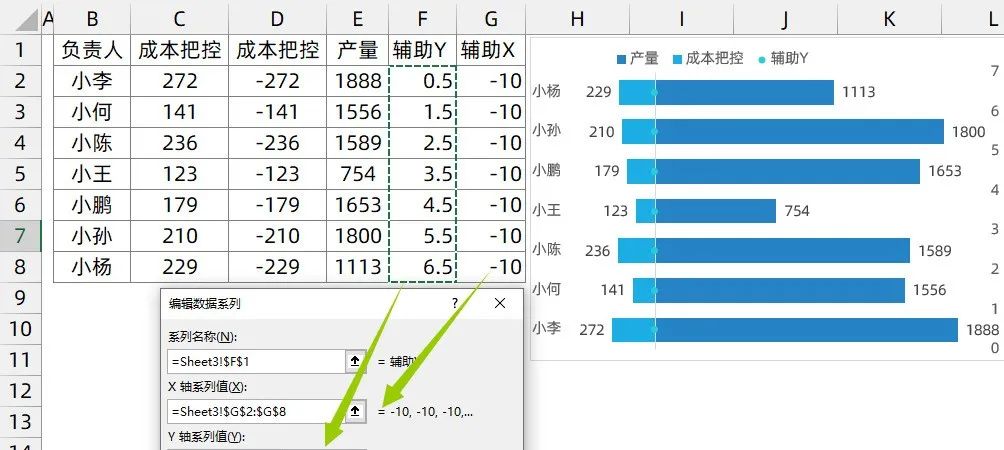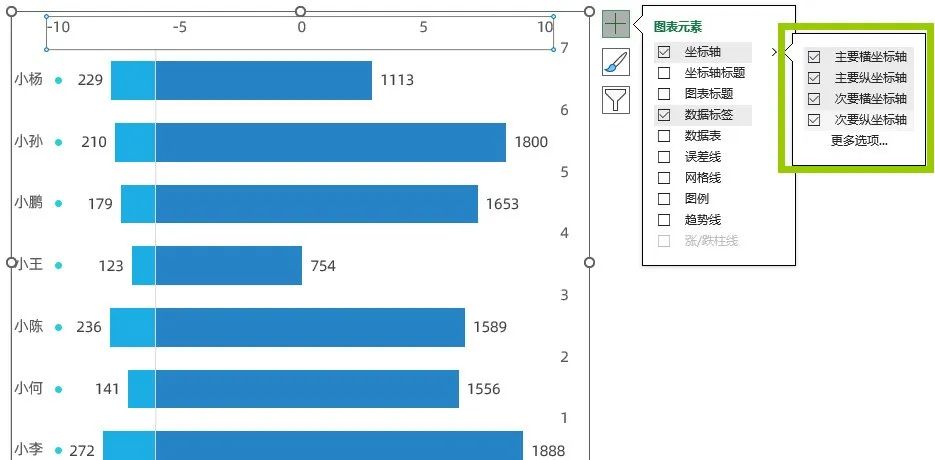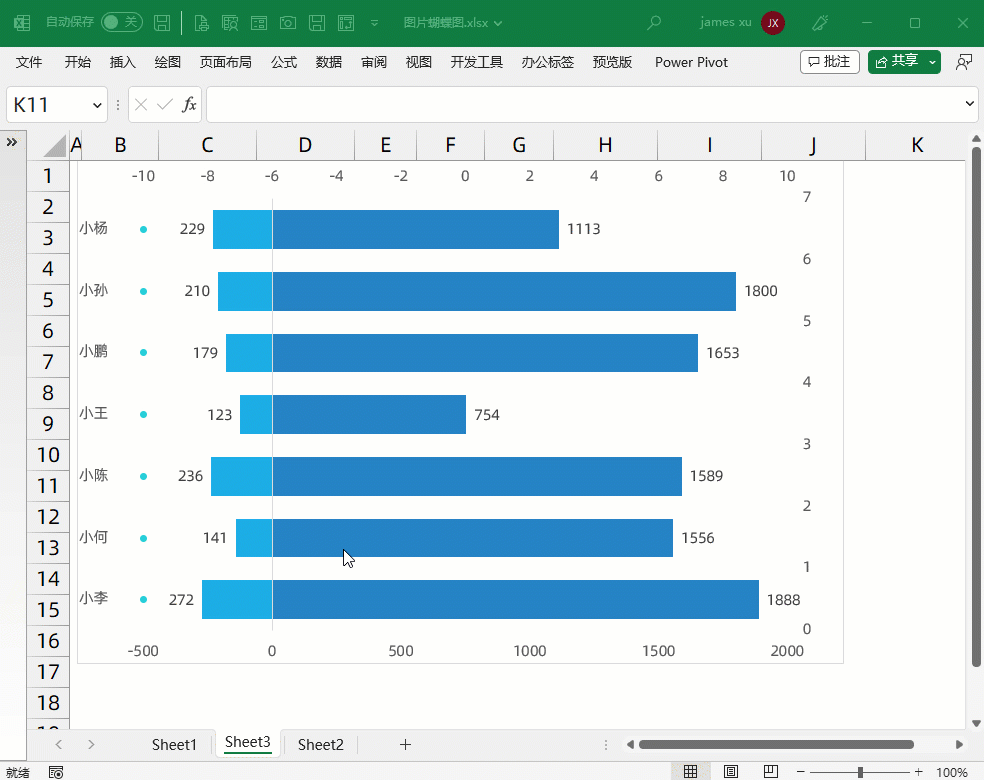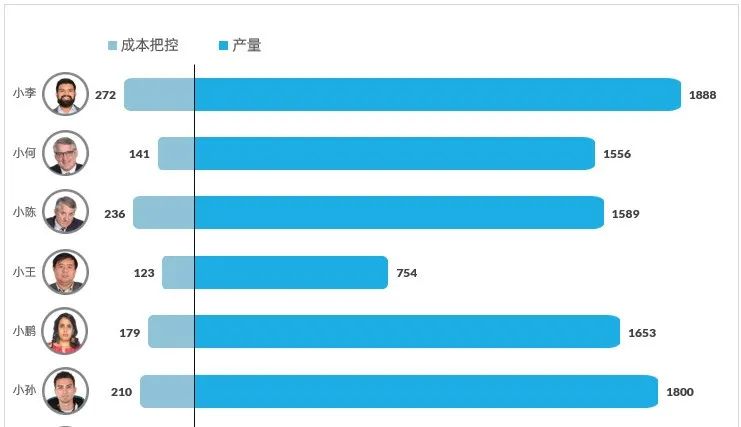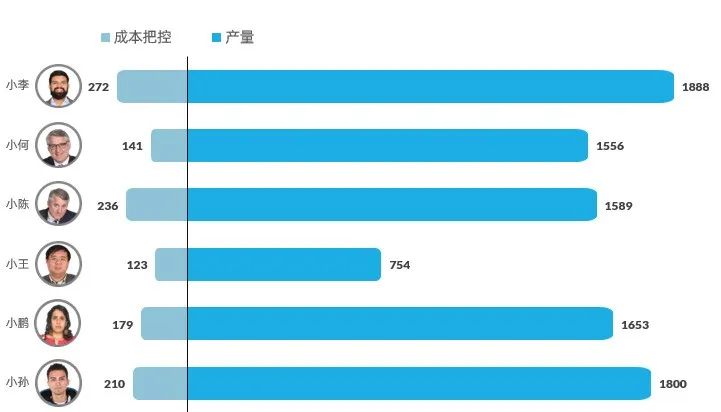
最近,有同学向我咨询如何制作那种带有图片显示的蝴蝶图。
一旦完成,你会发现其效果远胜于仅有标签的图表,视觉效果更加美观和吸引人。
数据源如下所示:
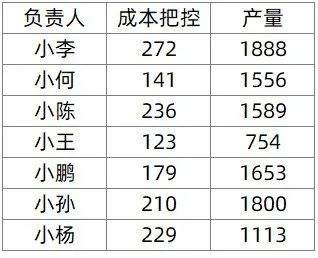
为了构建这个图表,我们需要在原有的成本把控数据基础上增加一个辅助列,并将这一列的值设置为负值。这样做有助于我们在图表中更直观地展示正负数据的对比情况,从而形成蝴蝶图的样式。
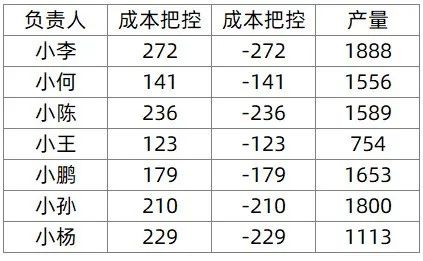
然后选择,负责人,负值成本把控,产量这三列选择之后插入一个条形图:
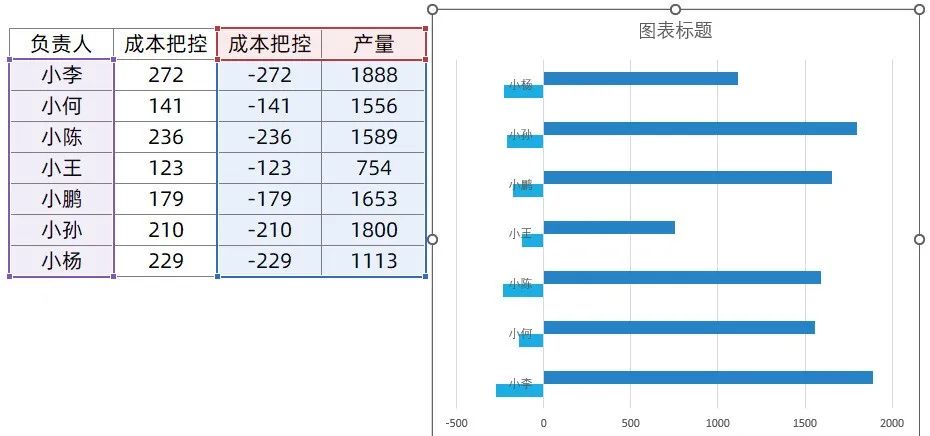
选择图表的条形部分,系列重叠和间隙宽度条件如下:
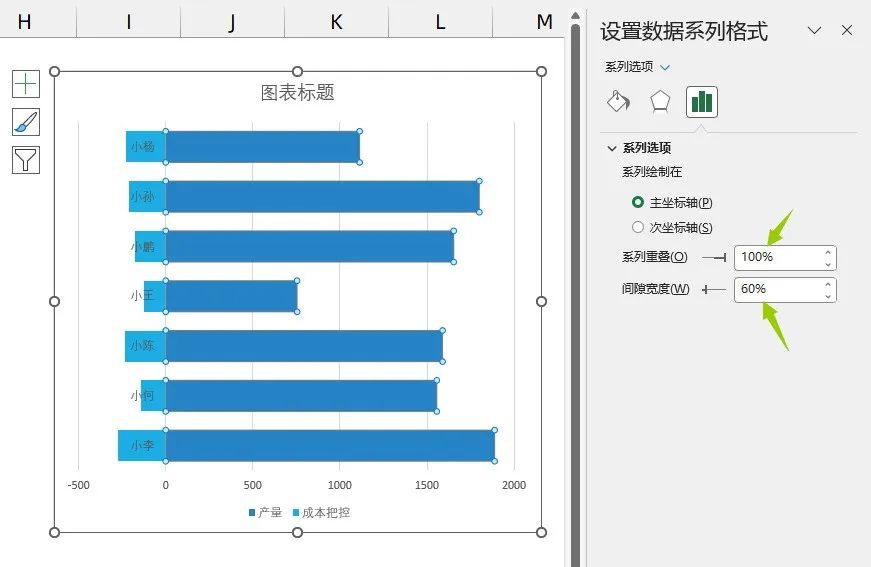
在完成上方图表的调节后,您可能会发现负值部分与坐标轴发生了重叠显示。
为了解决这个问题,您需要选中坐标纵轴部分,并将标签位置调整至较低的位置,以确保数据能够清晰展示,避免重叠现象。
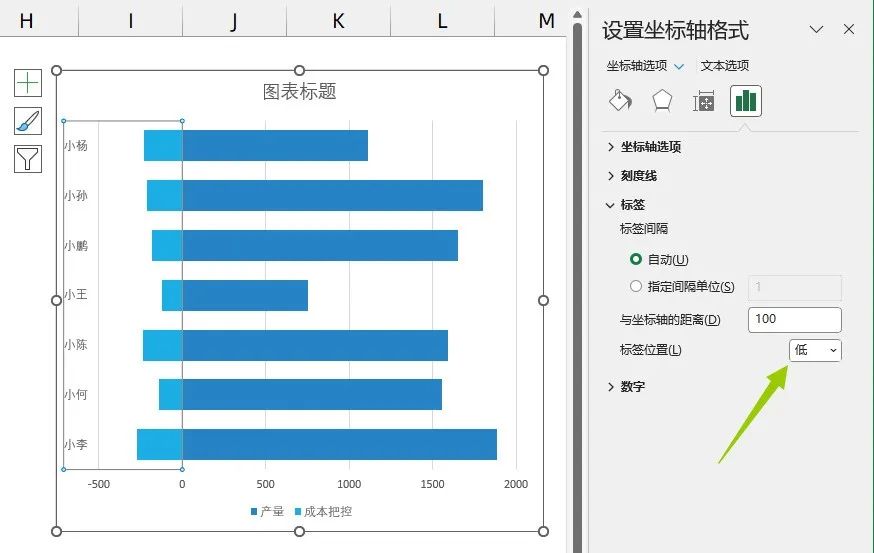
添加数据标签等步骤,之后如下所示:
那么这个蝴蝶图咱们就做出来了.
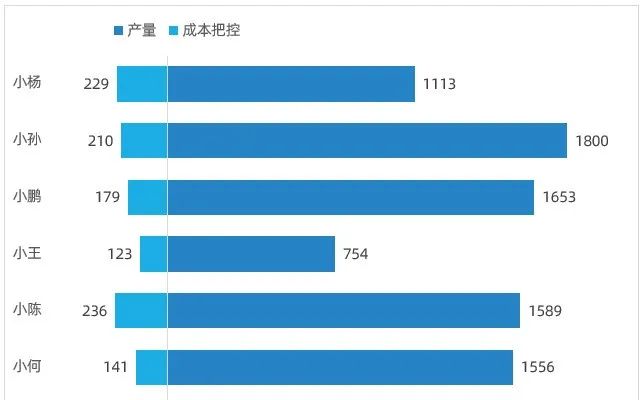
放置图片的原理是,通过XY散点的方式来实现图片的定位。因此,我们需要在原有的数据结构上进一步扩展,添加辅助列以支持图片的放置:
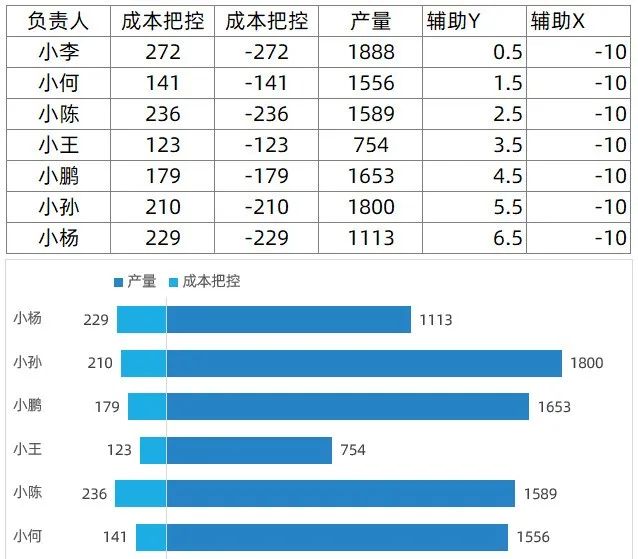
选择图表部分,将之前的数据范围拓展到辅助列的Y部分:
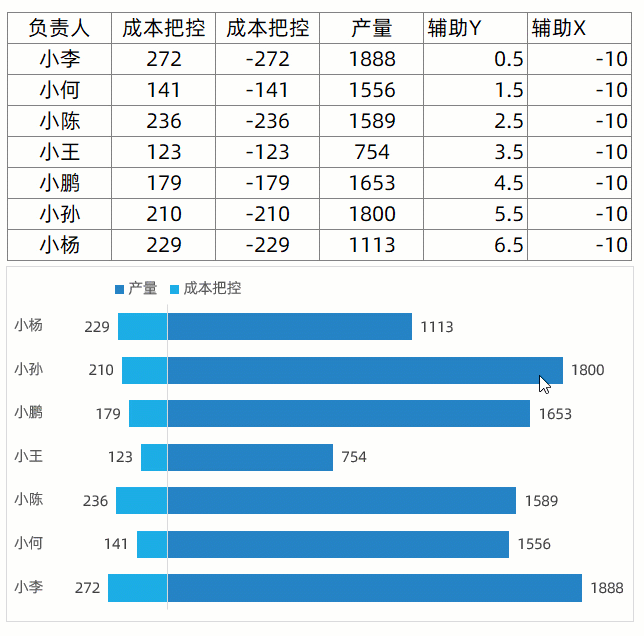
然后选择更改图表类型,将之前添加的Y辅助改成XY散点图:
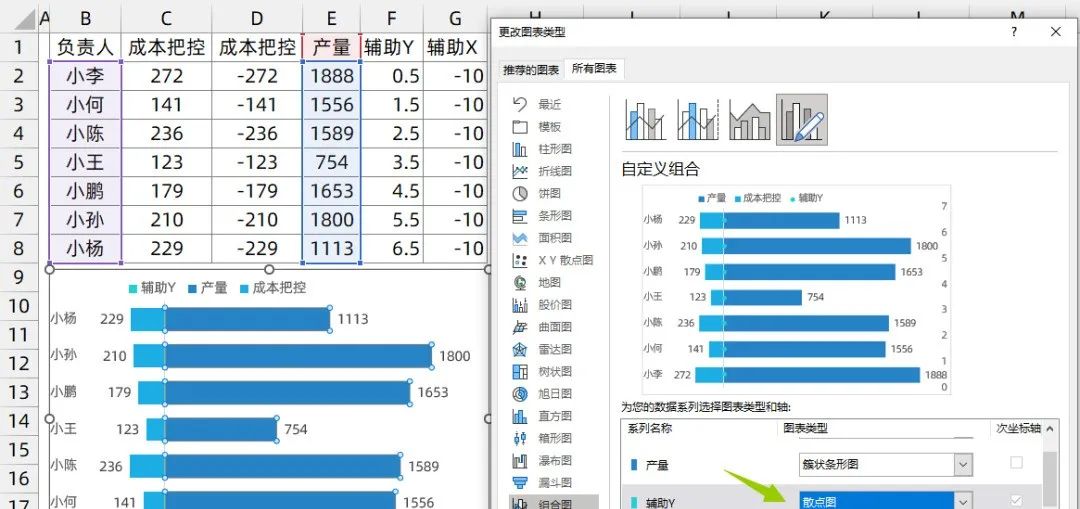
因此,我们需要将制作好的两个辅助列中对应的内容放置到调整后的XY散点图中,以完成图表的构建。
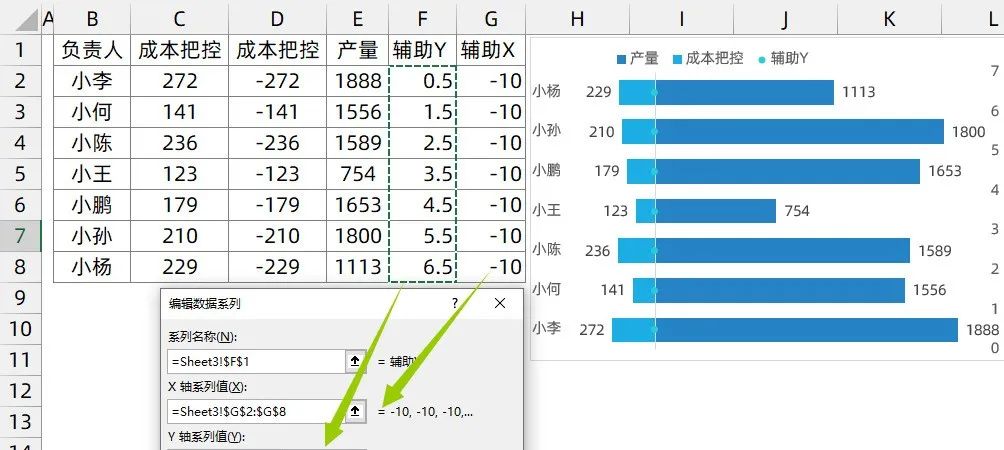
然后选择当前图表的图表元素,把坐标轴全部打开:
这个时候,你会发现XY散点图现在所处的位置显而易见,在负责人姓名右侧的小点点:
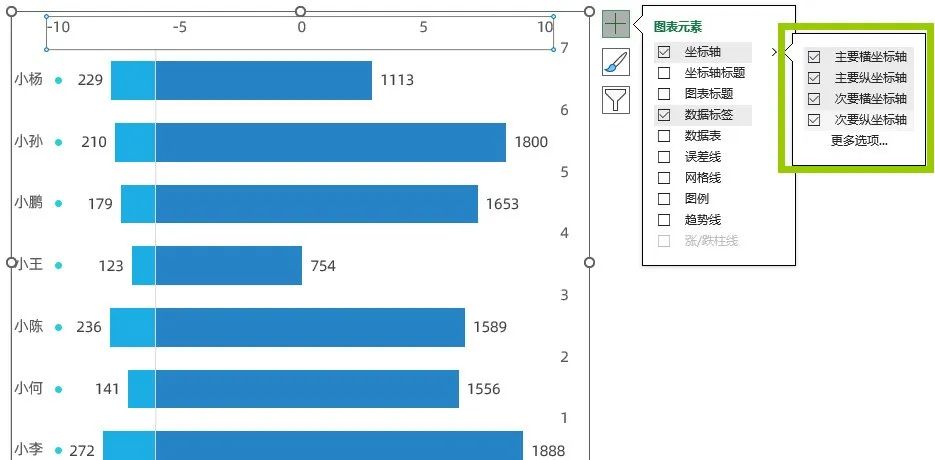
将事先准备好的人员图片CTRL+C复制,
然后双击对应的散点CTRL+V粘贴过去:
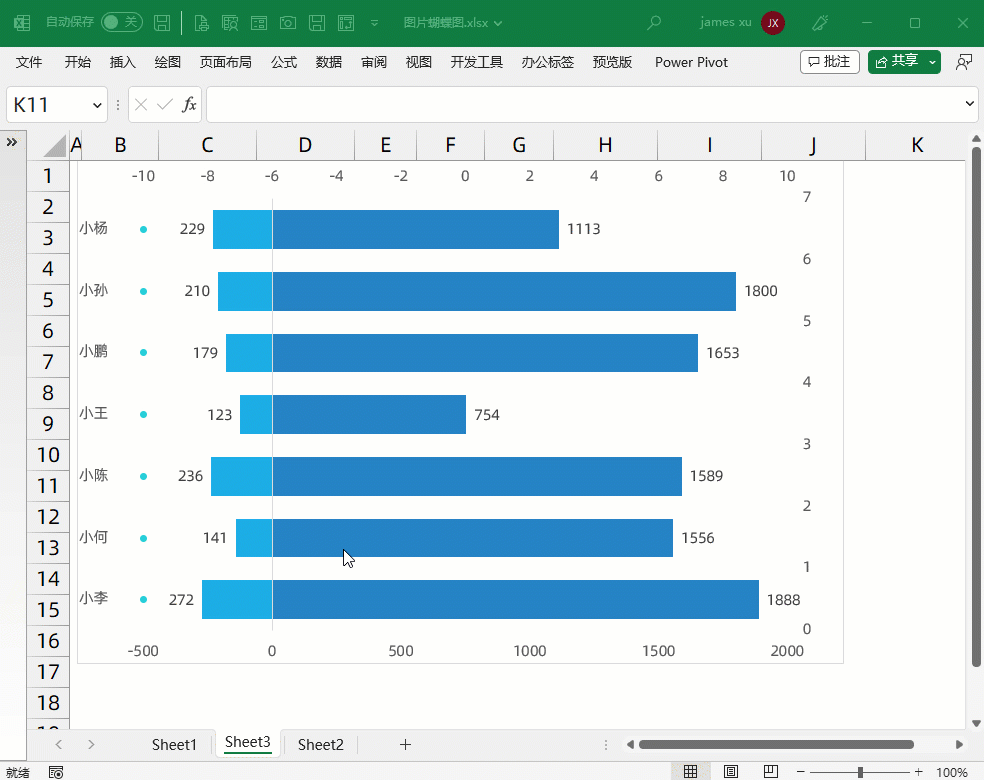
最后关闭所有的你需要关闭的坐标轴,或者隐藏他们,就可以看到下面的这样的带有图片的蝴蝶图了,
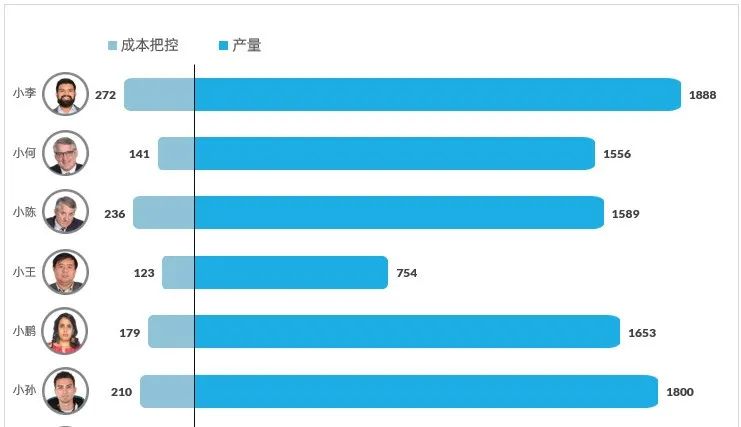
这种思路不仅适用于蝴蝶图,也同样可以应用于所有的条形图或柱形图。
大家不妨动手试一试,如果在操作过程中遇到任何困难或瑕疵,可以观看下面的视频进行详细解析,希望对你有所帮助!
本章素材下载:
点击右上角“前往下载”获取
|
|
 |
| Office自学网公众号 |
 |
| Office自学网客服 |
|
打开微信扫一扫,Office自学网
专注分享软件安装和视频教程,让你一号在手,办公无忧!