
大家好,我是汪站长。
用Word制作流程图,这个功能想必大家都经常用到,那今天就给大家介绍几个关于制作流程图的小技巧!
1、插入绘图区域
点击【插入】—【形状】—【新建画布】,可以根据需要来调整画布大小。

注意:插入绘图区还有一个好处就是可以一次性选中所有图形,可以大大提高制作的效率。

2、在形状上添加文字
选中形状,右击选择【添加文字】,就可以在形状里添加想要的文字。
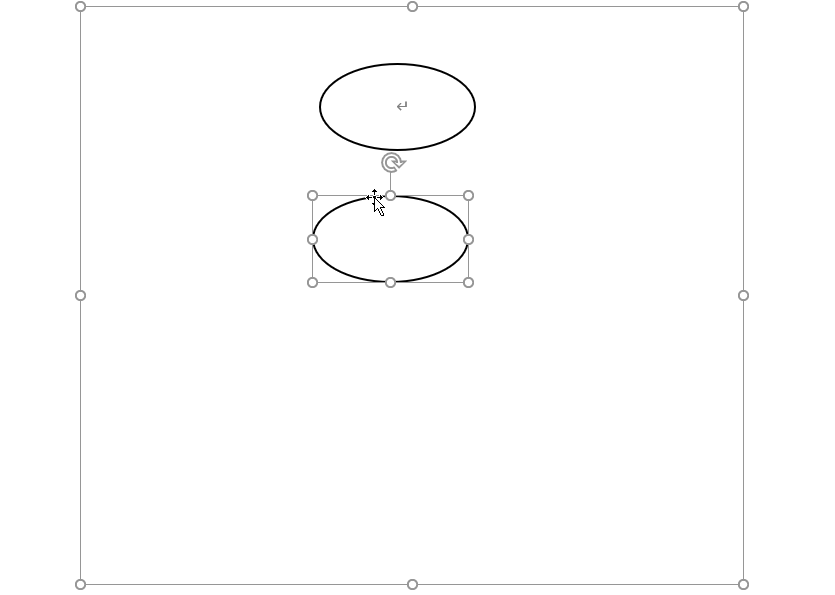
3、复制形状
选中要复制的内容,按【Ctrl+D】即可复制。

4、添加连接线
像这样的引导线怎么添加呢?

点击【插入】—【插图】—【形状】—【线条】—【连接符】:肘形箭头,这个时候图形四周出现灰色圆点,选择连接符时会自动吸附。
注意:若想更改连接符形状,可以点击【格式】—【形状样式】,选择黑色就可以啦!

注意:利用这种连接符调整形状位置时,连接线会自动跟随。


微信扫一扫加关注,Office自学网官方微信公众号,
专注分享软件安装和视频教程,让你一号在手,办公无忧!





