在日常工作中总是避免不了输入各种日期,因此,掌握快速输入日期的方法很重要。
这里为大家整理5种输入日期的方法,看是否有适合你的呢?
1、输入日期的常见方法
1)手动输入日期
手工输入日期,通常的格式是“2022-9-22”或者“2022/9/22”,再敲一下「回车键」即可。
这种方法适合所有日期的输入,唯一的缺点就是——慢!
2)在搜狗/谷歌等输入法下直接输入字母
使用搜狗/谷歌等输入法输入字母rq,即可自动跳出日期样式选择,
若输入当前时间:输入字母sj
若输入当前星期几:输入字母xq
若输入当前农历:输入字母nl

2.日期输入后会根据系统变化的
1)today函数输入当前日期
在想要输入日期的单元格中输入公式函数“=today( )”,可输入当前系统日期。
最大优点:该日期会随着系统日期的变化而变化。
今天输入的是2022/09/22,明日打开就变成了2022/09/23。

2)text函数输入带星期的日期
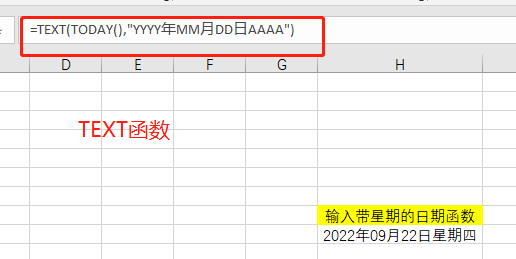
3)now函数输入带时间的当前日期

3、快速录制大量日期
如果需要录入的日期数据很多,前面的快捷方法就不适用了。根据输入日期是否连续可以采用下面的方法。
1)填充法
首先在单元格输入2022/09/22日期然后依次点击「开始」——「编辑」——「填充」/「序列」,打开「序列」对话框。
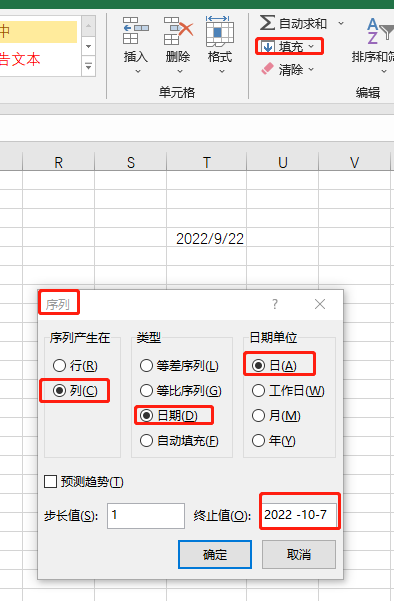

2)拖拉法
先A1单元格输入“2022/9/28”,然后拖动「填充柄」,一直拖到单元格显示2022/10/09,就松手,就会看到单元格里自动填充了2022/9/28至2022/10/09。

温馨提示:Excel没有自动填充功能怎么办?
开启方法:
「文件」——「选项」——「Excel选项」——「高级」——「编辑选项」「启用填充柄和单元格拖放功能」——「确定」,自动填充功能就出现了!

4、简便数字+分列方式输入
若数据量大,手动输入 “/”或者“-”来分隔年月日数据,就会非常慢。
可以采用数据分列方法来处理。
只需要简单录入数字20160403、20160603等,然后进行分列。
操作步骤:
选中G列,依次点击「数据」——「分列」,进入文本分列向导界面。
在最合适的文本类型栏目下选「分隔符号」——「下一步」,只勾选「其他」并在右侧方框内输入“/”,再点击「下一步」。
「列数据格式栏目」——「日期」——「YMD」——「完成」,则可轻松实现年月日数据的分隔。

5、IF+NOW函数
除了VBA,还有没其他方法也可实现时间的自动记录呢?
想了许久许久,终于想到了,是什么方法呢?
操作步骤如下:
1)设置公式的迭代计算
「文件」——「开始」——「公式」——「启用迭代计算」,其他默认,然后点击「确定」。
若公式需要循环引用,只有启用迭代才能正常运行。


3)修改时间格式
因D列是常规格式,此步需要将D列修改为精确的时间格式。
选中D列数据区域,在「开始」单元格格式中「开始」设置数据类型为「开始」日期,类型为“2001/3/14 13:30”。

4)制作下拉菜单
「数据」——「数据验证」 ——「允许」——「序列 」—— 「来源 」 ——「完成」—— 「确定」。

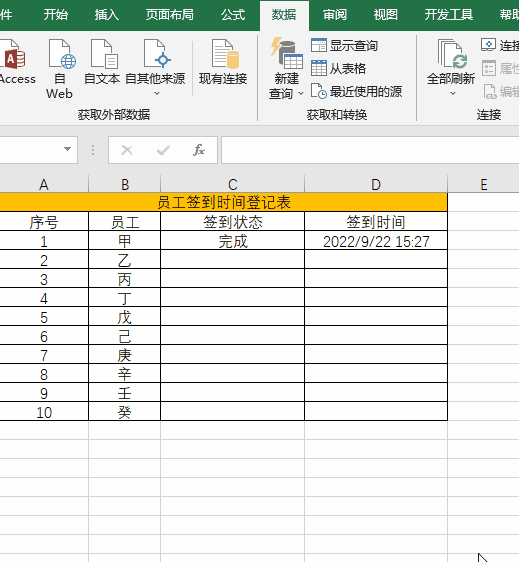
以上就是今天分享的干货技巧,你Get到了吗?别忘记动手练习鸭~


微信扫一扫加关注,Office自学网官方微信公众号,
专注分享软件安装和视频教程,让你一号在手,办公无忧!





